Instalar plugins no WordPress é uma tarefa rotineira, visto que eles são os responsáveis por acrescentar funcionalidades importantes ao site. Desde um simples formulário de contato até um recurso mais avançado, os plugins estão presente em quase tudo.
Por esse motivo, aprender a fazer a instalação de plugins no WordPress é uma tarefa imprescindível para quem deseja criar um site com o WP. E no tutorial de hoje vamos aprender diversas formas de instalar plugins.
Como instalar plugins no WordPress via Painel
Para instalar um plugin no WordPress usando o painel de administração e o repositório oficial de plugins, siga os passos abaixo:
1. Acesse o painel de administração do WordPress.
No menu lateral, clique em “Plugins” e depois em “Adicionar Novo”.
2. Pesquise pelo nome do plugin.
Informe o nome ou palavra-chave do plugin no campo “Pesquisar plugins” e aperte “Enter”.
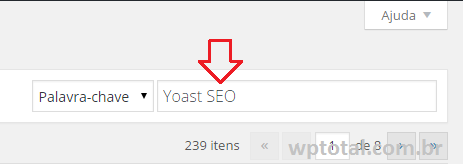
3. Procure pelo plugin nos resultados de buscas e instale o mesmo.
Nos resultados de busca, clique no botão “Instalar Agora” exibido ao lado do nome do plugin que você deseja instalar.
Se a instalação ocorrer sem problemas, você verá uma página conforme a imagem a seguir.
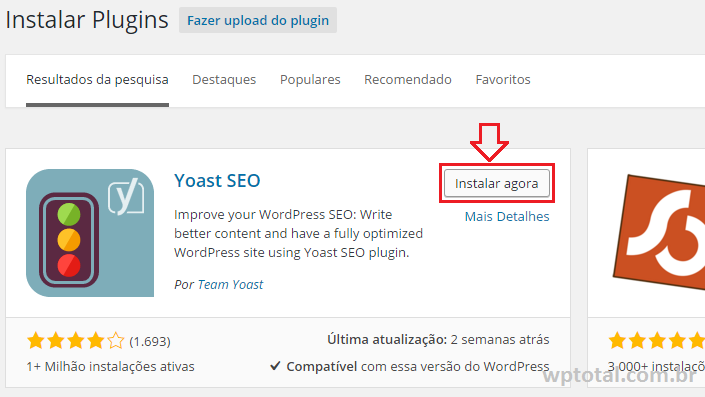
4. Ative o plugin e faça as configurações necessárias.
Após a instalação do plugin, clique no botão “Ativar” para que o mesmo entre em funcionamento. Depois realize as configurações para o correto funcionamento do mesmo, que alguns plugins exigem para começar a funcionar.
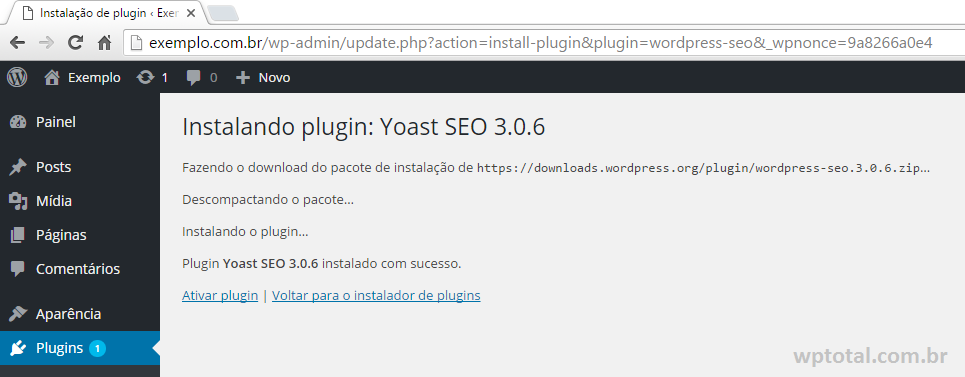
Como instalar plugins no WordPress usando arquivo ZIP
Para quem comprou ou baixou o plugin, poderá fazer a instalação do mesmo enviando o arquivo ZIP através do painel de administração do WordPress. Para isso, siga os passos abaixo:
1. Acesse o painel de administração do WordPress.
No menu lateral, clique em “Plugins” e depois em “Adicionar Novo”.
2. Clique no botão “Enviar plugin” e selecione o arquivo ZIP.
Na parte superior, clique no botão “Enviar plugin”. Depois selecione o arquivo ZIP contendo o plugin. É importante que o arquivo zipado contenha apenas os arquivos do plugin.
3. Aguarde o upload e instalação, depois clique em “Ativar”.
Se tudo correr bem e o upload não falhar devido ao tamanho do arquivo zip, a instalação do plugin será feita. Depois é só clicar no botão “Ativar”.
4. Realize as configurações exigidas pelo plugin.
Alguns plugins exigem algumas configurações adicionais para começar a funcionar.
Como instalar plugins no WordPress via FTP/SFTP
É possível fazer a instalação de plugins no WordPress usando um cliente FTP ou SFTP. No caso o último protocolo é o mais recomendado por ser mais seguro. Para instalar o plugin no WordPress usando o FTP ou SFT, siga os passos abaixo:
1. Extraia todos os arquivos do arquivo zip do plugin.
Utilizando um programa extrator de arquivos ZIP de sua preferência, extraia todos os arquivos do ZIP do plugin.
2. Abra o cliente FTP/SFTP e faça login no servidor.
Faça login no cliente FTP/SFTP usando as credencias fornecidas pela empresa de hospedagem. Lembrando que é recomendável usar o SFTP por questões de segurança.
3. Usando o cliente FTP/SFTP mova os arquivos extraídos do ZIP para o servidor.
Primeiro, navegando pelos arquivos do servidor através do cliente FTP/SFT localize a pasta “wp-content” dentro dela a “plugins”. Depois selecione todos os arquivos e pastas extraídas do arquivo zipado e arraste para a pasta plugins.
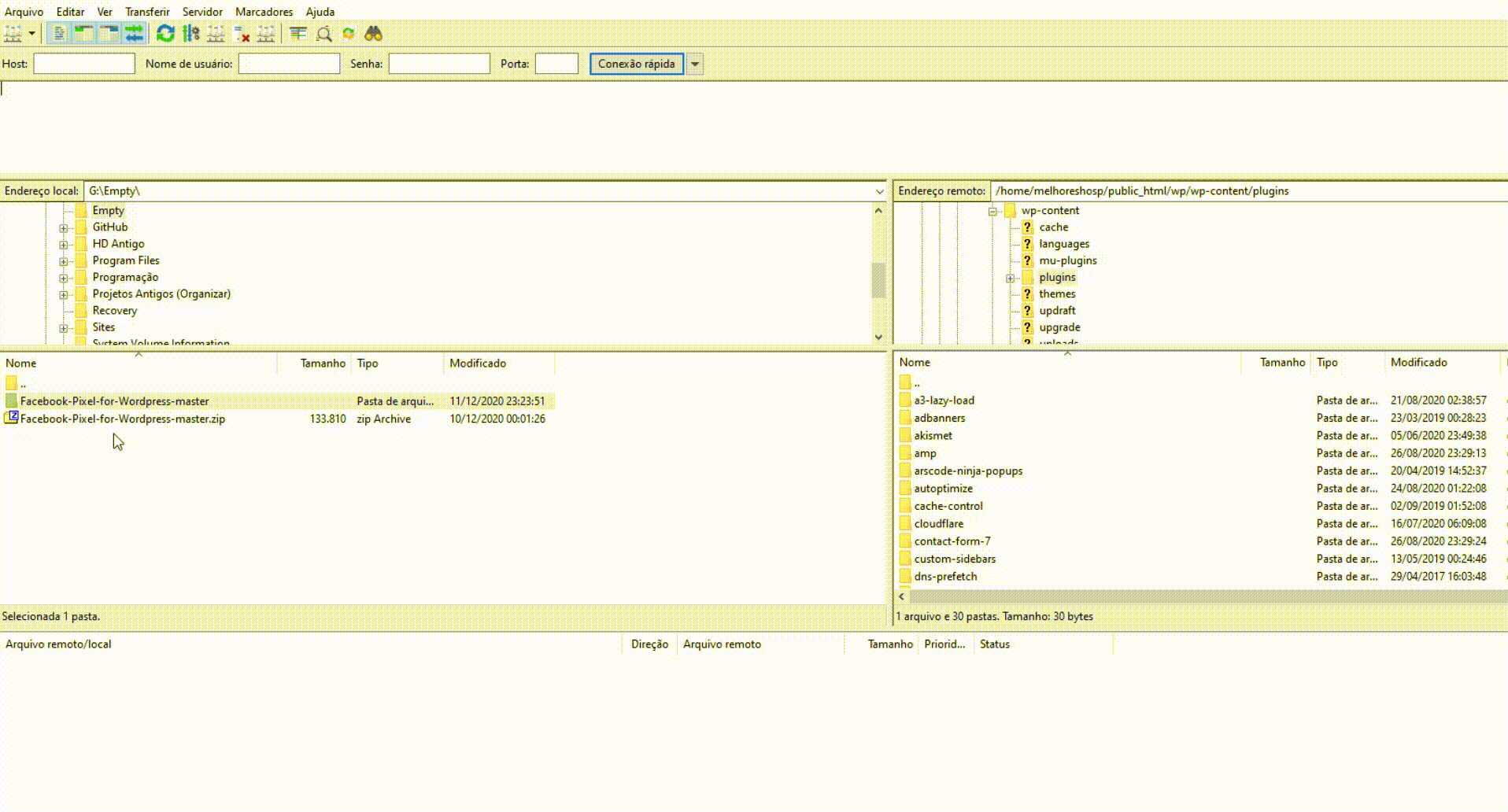
4. Ative o plugin no painel de administração do WordPress.
Para ativar o plugin vá até o Admin do WordPress e clique em “Plugins”. Procure pelo nome do plugin na lista exibida e clique em “Ativar”.
Como instalar plugins no WordPress via gerenciador de arquivos
A instalação de plugins no WordPress poderá ser feita usando o gerenciador de arquivos da hospedagem de site. Enviar o arquivo zipado diretamente para o servidor torna o processo mais rápido e confiável. Os arquivos, quando comprimidos com ZIP, podem ter um tamanho reduzido em até 70%, o que torna o processo de upload mais rápido e confiável.
1. Acesse o painel de administração ou cPanel de sua hospedagem.
Cada serviço de hospedagem pode oferecer um painel de gerenciamento diferente, mas geralmente é o cPanel. Acesse o painel da hospedagem e faça login usando as credencias de acessos fornecidas pela empresa.
2. Procure pela ferramenta “Gerenciador de arquivos”.
Todo painel de administração tem um gerenciador de arquivos, basta procura-lo dentro do painel de administração do serviço de hospedagem.
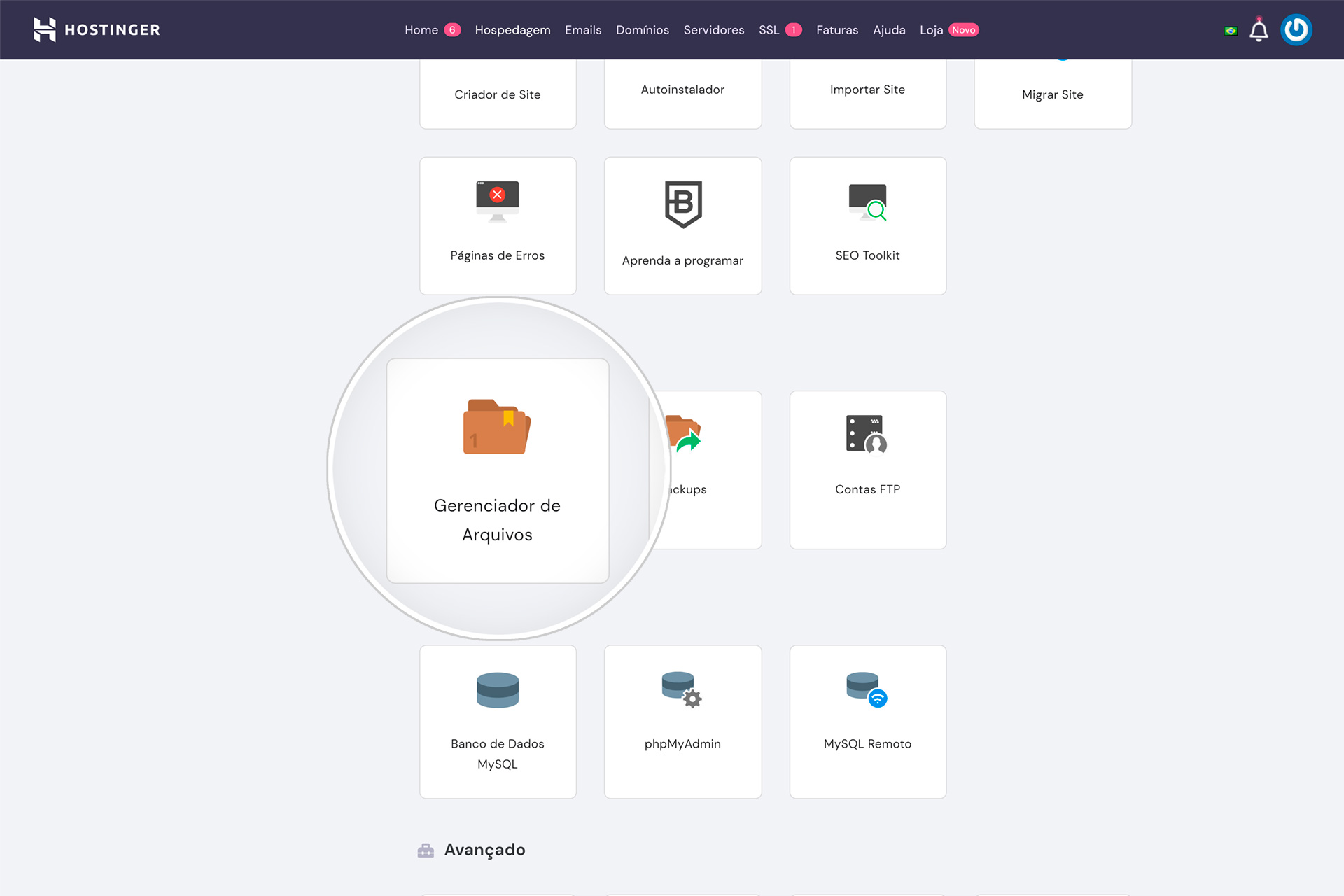
3. Acesse a pasta plugins do WordPress.
Através do gerenciador de arquivos, navegue até a pasta “wp-content” e depois a “plugins”.
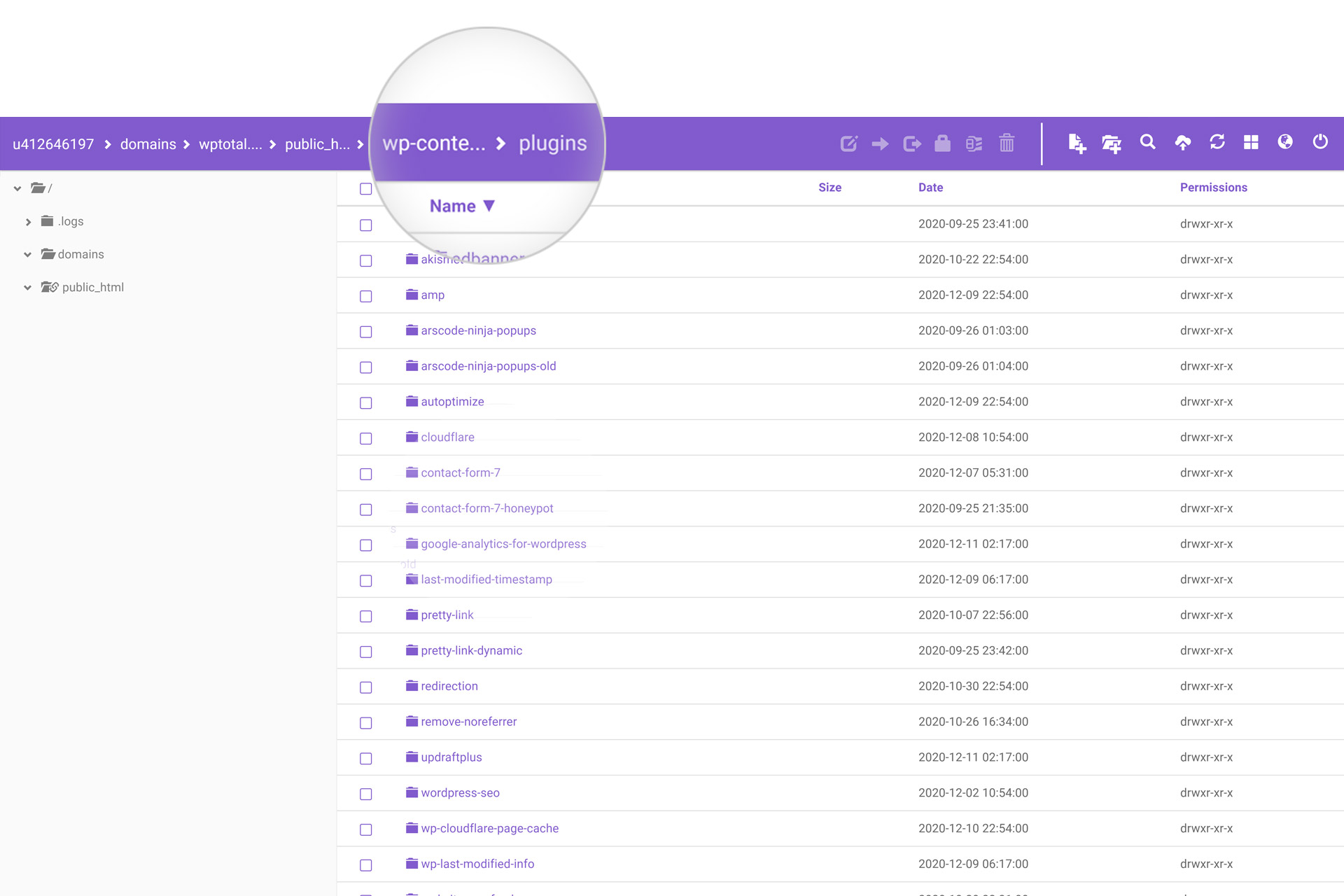
4. Faça upload do arquivo zip do plugin.
Depois de acessar a pasta plugins, procure pelo botão de “upload” (ou Enviar, em português) e selecione o arquivo zip do plugin.
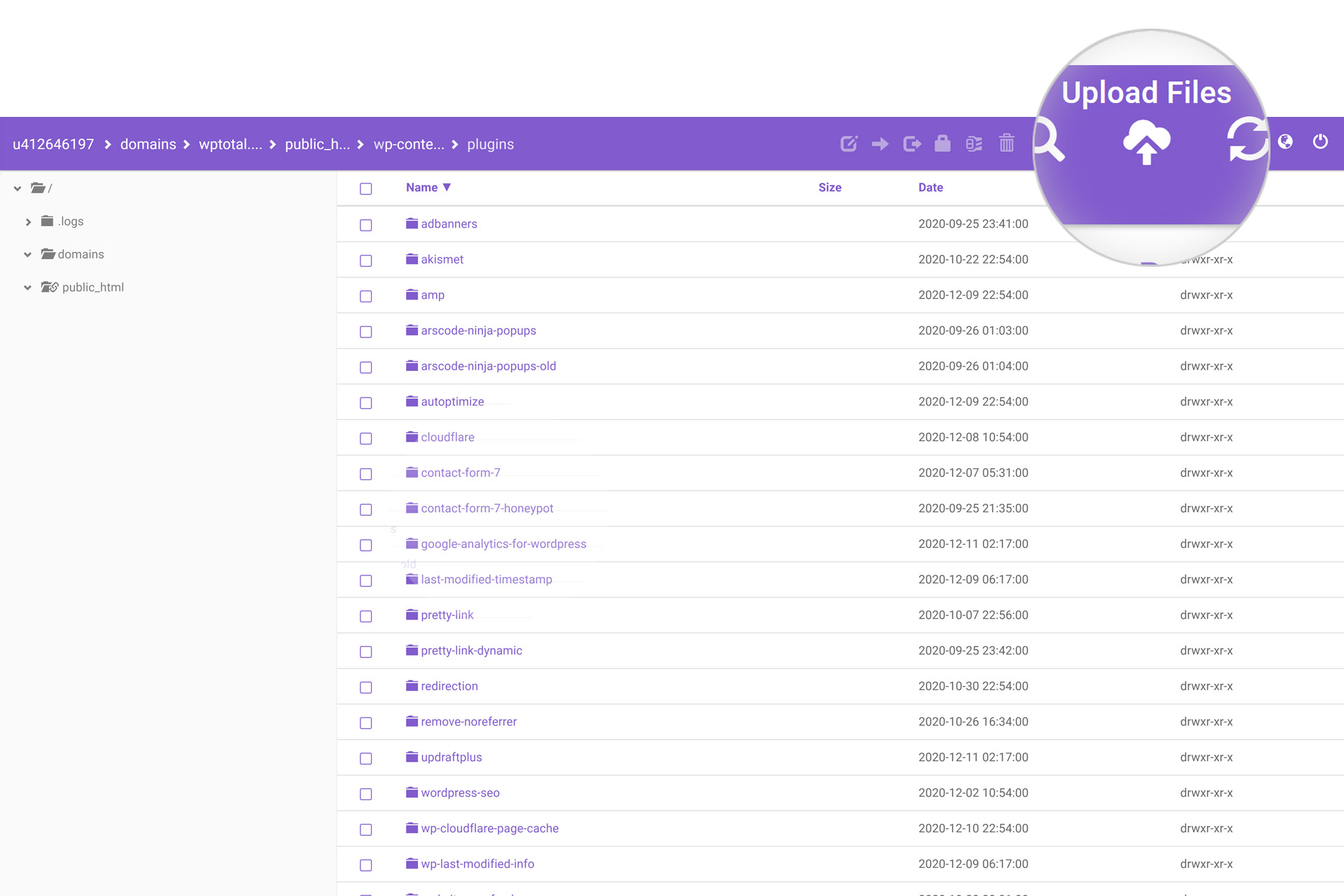
5. Clique com botão direito sob o arquivo zip e selecione a opção “Extrair”.
Após o upload o arquivo ZIP o mesmo será exibido na lista de arquivos da pasta “plugins”. Alguns gerenciadores de arquivos podem exigir que você clique no botão “Reflesh” (recarregar, em português) para atualizar a lista de arquivos e exibir o arquivo recém enviado.
Clique com o botão direito sob o arquivo e selecione a opção “Extract” (ou Extrair, em português).
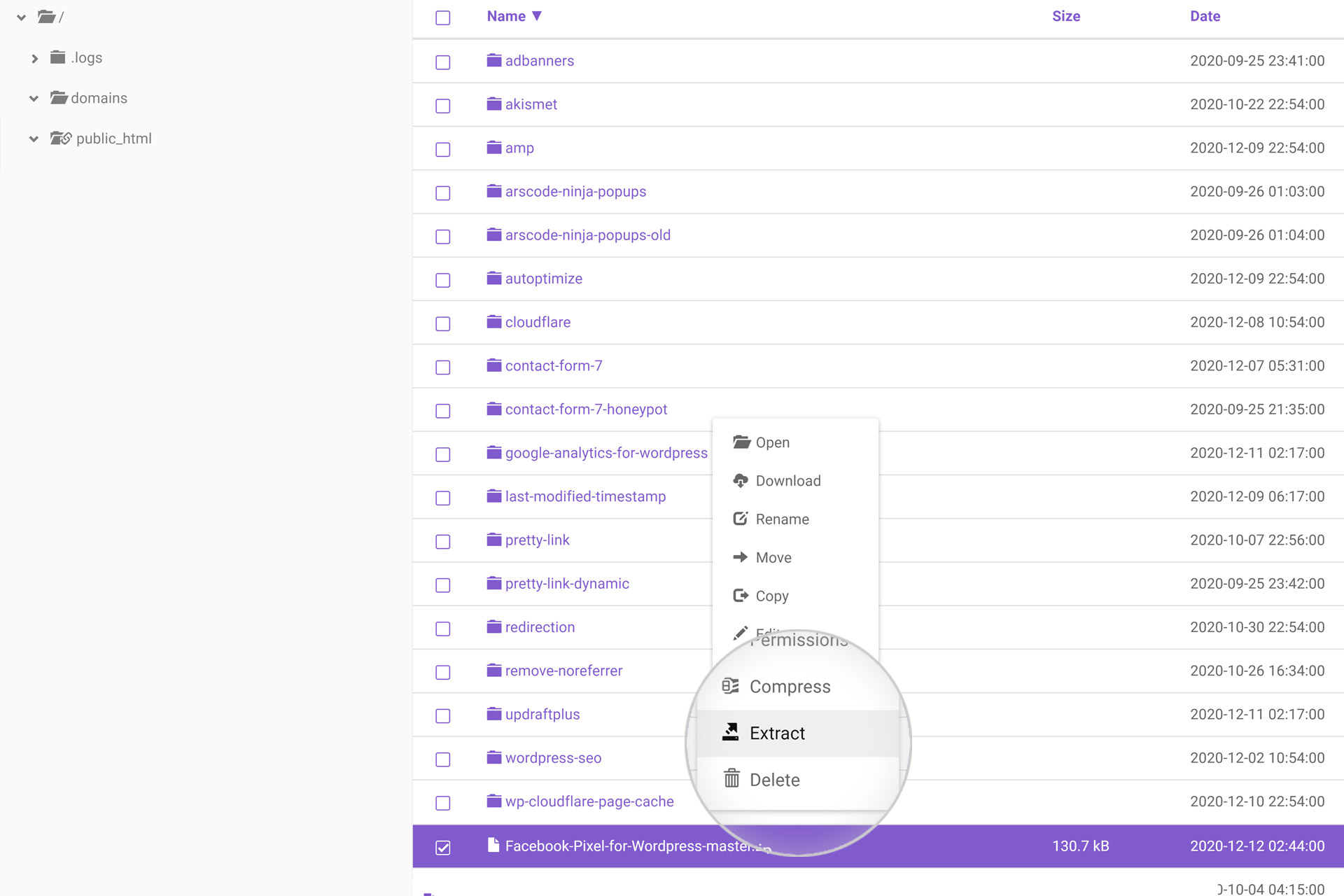
6. Ative o plugin através do painel de administração do WordPress.
Abra o painel de administração do WordPress, clique em “Plugins”. Procure pelo plugin instalado anteriormente e clique em “Ativar”.
Perguntas Frequentes
Porque a opção “Plugins” não é exibida no painel do WordPress?
Caso você esteja usando o serviço do WordPress.com não é possível instalar plugins. Outro motivo para essa opção não ser exibida é quando o usuário usado por você não ser “administrador”. É preciso um usuário com privilégios de administrador para fazer a instalação de plugins e temas.
Solicitação de Usuário e Senha para Upload
Em alguns casos o usuário e a senha do FTP são solicitados ao fazer o upload pelo painel do WordPress. Isso ocorre devido a problemas nas permissões da pasta “plugins” ou “wp-admin”. Caso desconheça os dados do FTP poderá solicitar os mesmos junto a sua empresa de hospedagem. Ou você pode corrigir as permissões da pasta plugins para permitir que o WordPress consiga realizar alterações na mesma.

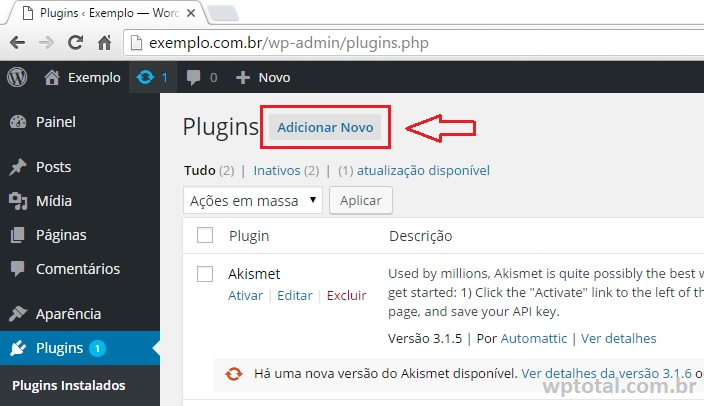
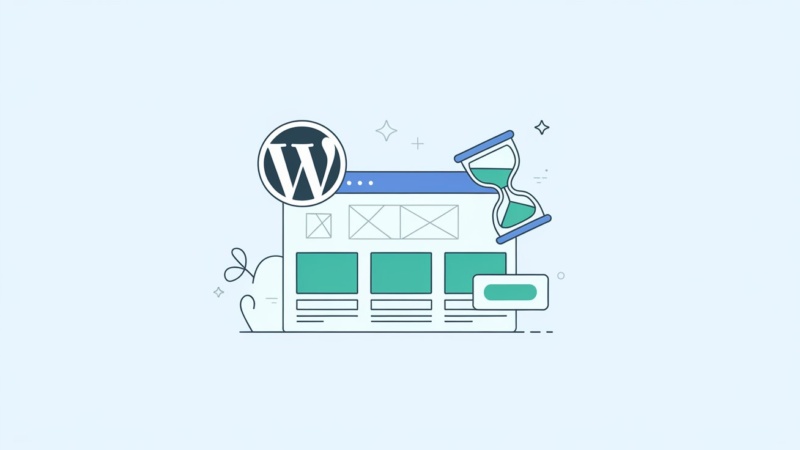

Quando tento instalar um arquivo zip com vários plugins aparece:
“Este link expirou.
Tente novamente.”
Como arrumar isso?
Tentou aumentar o tempo limite do PHP para ver se não é isso?