A biblioteca de mídia do WordPress não carregar as imagens ou exibir apenas uma imagem em branco indica a existência de algum problema no site. Esse erro pode ter diferentes causas, que serão exploradas neste artigo.
A análise das ações realizadas antes do problema é essencial para identificar sua origem. Por exemplo, se o erro começou após a migração do site ou a instalação de um novo plugin, essas mudanças podem ser as responsáveis.
Além disso, fatores relacionados ao servidor e às configurações do site também podem ocasionar problemas na exibição de imagens da biblioteca de mídia. É importante considerar esses aspectos durante a investigação da falha.
Outros fatores, como conflitos de plugins ou temas, também podem fazer a galeria de imagens do WordPress não funcionar corretamente. Identificar essas causas ajuda a aplicar a solução mais eficaz.
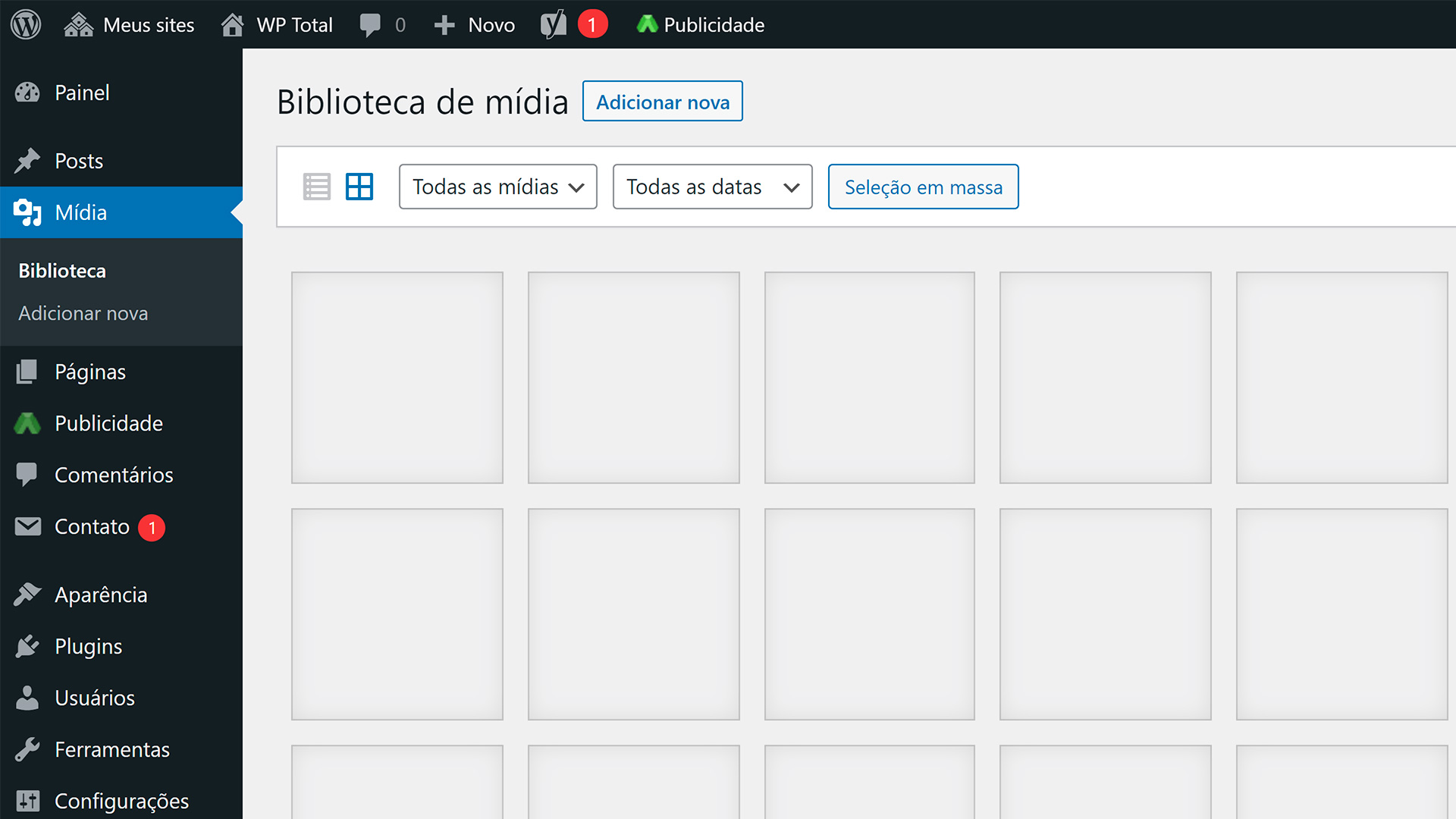
Como resolver o erro da biblioteca de mídia que não carrega
Diversos fatores podem impedir as imagens do banco de dados do WordPress de aparecer corretamente. Os principais motivos do erro no carregamento de imagens na biblioteca de mídia do WordPress são:
1. Falha na exportação do banco de dados
Durante a migração do site, o banco de dados pode ser corrompido, o que impede a inserção de novos registros. Como resultado, torna-se impossível fazer o upload de mídias, e a biblioteca de mídia aparece em branco.
Recentemente, enfrentamos esse problema porque não observamos uma mensagem de erro exibida durante a migração do banco de dados. É fundamental prestar atenção a essas mensagens para evitar falhas que comprometam o funcionamento do site.
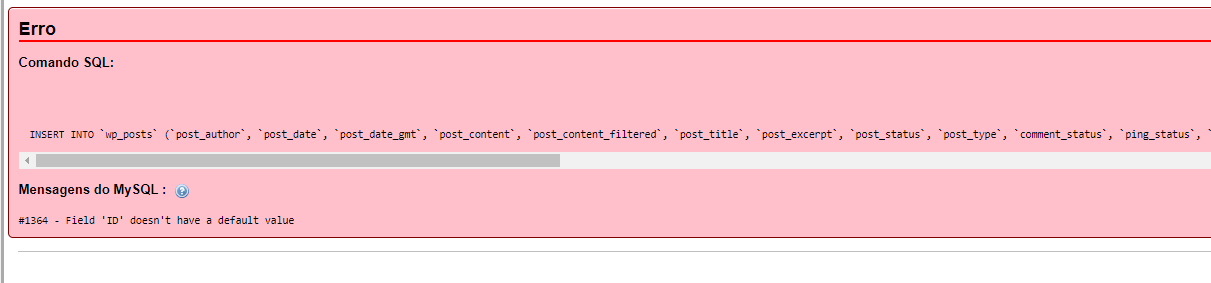
Sempre que ocorrer algum erro, é indispensável repetir o processo de migração ou optar por um método de migração diferente. Ignorar essas mensagens pode causar problemas graves, como o descrito.
No nosso caso, o problema estava relacionado ao arquivo SQL de importação. Ele não informava corretamente os campos “auto increment”. Para resolver, exportamos novamente o banco de dados utilizando o PhpMyAdmin.
Após essa correção, o site voltou a funcionar normalmente, sem a necessidade de qualquer outra intervenção. Esse cuidado simples evitou complicações e garantiu a estabilidade do projeto.
2. Problemas com a URL do site
Acesse o menu “Configurações” e clique em “Geral”. Verifique se os campos Endereço do site e Endereço do WordPress estão configurados com a URL correta do seu site. Essa configuração é essencial para o funcionamento adequado.
Se você alterou a URL do site recentemente, confirme se todos os ajustes necessários foram feitos corretamente. Erros nessa configuração podem causar problemas, como a falha no carregamento de imagens na biblioteca de mídia.
Para testar, tente abrir uma imagem diretamente no navegador. Se uma mensagem de erro for exibida, isso pode indicar que a URL não está configurada corretamente ou que há outro problema relacionado ao caminho das mídias.
Quando a configuração de mídia está incorreta, pode ser exibida a mensagem "Resposta inesperada do servidor. O arquivo pode ter sido enviado com sucesso. Verifique na biblioteca de mídia ou recarregue a página." indicando que o upload pode não ter sido concluido corretamente.
3. Imagens sendo bloqueadas pelo servidor
Alguns servidores bloqueiam o hotlink por motivos de segurança ou para economizar recursos. Esse problema ocorre quando a imagem é carregada a partir de um domínio ou subdomínio diferente do site principal, impedindo seu funcionamento adequado.

Se esse for o seu caso, verifique se o servidor não está bloqueando o carregamento das imagens devido a falhas na configuração ou por conta da proteção contra hotlink. Esses bloqueios podem interferir na exibição das mídias.
Para diagnosticar o problema, abra o console do navegador e observe se há mensagens de erro. O exemplo abaixo mostra o erro “Failed to load resource: the server responded with a status of 403 ()” ao carregar a imagem.
Esse erro indica que o servidor está bloqueando o carregamento da mídia. A solução mais indicada é entrar em contato com o suporte técnico da empresa de hospedagem ou desativar a proteção de hotlink, se for seguro fazê-lo.
4. Configurações de mídia incorretas
Uma causa comum para imagens não aparecerem na biblioteca de mídia do WordPress ou erros no upload é o caminho incorreto da pasta de mídias. Essa configuração precisa estar correta para garantir o funcionamento adequado do WordPress.
No painel de administração do WordPress, clique em “Configurações” e depois em “Mídia”. Verifique o campo “Armazenar arquivos enviados nesta pasta”. Ele deve estar em branco ou preenchido com o caminho completo e correto da pasta no servidor.
Caso tenha dúvidas, deixe o campo em branco, a menos que as imagens sejam carregadas em uma pasta diferente de “wp-content/uploads”. Isso evita problemas relacionados a caminhos absolutos do servidor.
Se você mudou de hospedagem, confira se o campo não aponta para um caminho absoluto do servidor antigo, como “/home/u355980474/public_html/wp-content/uploads”. Use o caminho relativo (“wp-content/uploads”) ou deixe em branco para evitar erros.
No campo “Caminho completo da URL para os arquivos”, informe o endereço do seu CDN, se estiver usando um. Caso contrário, deixe esse campo em branco, já que essa configuração é desnecessária na maioria dos casos.
5. Tamanho da imagem especificado está incorreto
As imagens do WordPress podem não serem exibidas na biblioteca quando o tamanho das imagens armazenadas no servidor é diferente do especificado no banco de dados. Esse conflito impede que o WordPress localize as miniaturas corretamente.
Por exemplo, se o tamanho de miniatura está definido como 100 x 100 pixels, o WordPress procurará uma imagem com o nome “nome-da-imagem-100x100.jpg”. Se o arquivo tiver outro tamanho ou nome, ocorrerá um erro 404 e as imagens não aparecem.
Esse problema é comum após migrações ou restaurações de backup. Nessas situações, a versão do banco de dados pode não corresponder aos arquivos da pasta “uploads”, causando inconsistências.
A solução é simples: utilize o plugin Regenerate Thumbnails para gerar as miniaturas novamente. Assim, as imagens serão ajustadas ao tamanho correto e o problema será resolvido rapidamente.
- Instale e ative o plugin Regenerate Thumbnails
- Vá até Ferramentas e clique em “Regenerate Thumbnails”
- Clique no botão “Recriar todas as miniaturas”
- Mantenha a janela aberta até o fim do processo
Esse plugin vai recriar todos os tamanhos de imagens conforme especificado nas configurações de tamanho de mídia, evitando assim erro 404 por imagens com tamanhos diferentes do especificado.
6. Nome do arquivo corrompido
Durante a migração do site, arquivos com caracteres especiais no nome podem causar problemas. Recentemente, ao migrar nosso site para um servidor cloud, percebemos que imagens com acentos nos nomes não carregavam corretamente, gerando erros na biblioteca de mídia.
Nesses casos, é necessário corrigir manualmente os nomes das imagens ou reenviá-las ao novo servidor de forma adequada. Em nossa situação, compactamos a pasta “uploads” e enviamos novamente, garantindo que os nomes dos arquivos não fossem corrompidos novamente.
Para evitar problemas futuros, começamos a usar o plugin Clean Image Filenames em todas as instalações de WordPress. Esse plugin remove caracteres especiais dos nomes das imagens enviadas pelo recurso de upload.
No entanto, o plugin funciona apenas para imagens novas. Para corrigir arquivos já enviados, é necessário acessar os arquivos do site via cliente FTP ou gerenciador de arquivos e ajustar os nomes manualmente. Essa prática ajuda a prevenir conflitos e garantir um site estável.
7. Conflito entre plugins/temas
A biblioteca de mídia em branco pode ser causada por erros no PHP, frequentemente devido a conflitos entre plugins e temas. Para identificar a origem do problema, desative todos os plugins temporariamente e veja se o erro persiste.
Se o problema for resolvido, ative os plugins um por um até encontrar o responsável pelo erro. Essa abordagem ajuda a localizar rapidamente o plugin causador do conflito no WordPress.
Outra opção é testar o tema, alterando para o tema padrão do WordPress. Embora seja raro que o tema seja a causa do problema, isso pode ocorrer. Ativar um novo tema ajudará a confirmar ou descartar essa hipótese.
8. Erros no PHP
Erros no PHP podem ser uma das causas para o problema de exibição das imagens. Para identificar se esse é o caso, é necessário ativar o modo de depuração (debug) do WordPress.
Com o modo debug ativado, todos os erros serão registrados em um arquivo de log. Isso facilita o diagnóstico e permite identificar se algum erro no PHP está impedindo o carregamento correto das imagens.
Para ativar o modo debug do WordPress, siga os passos abaixo:
- Usando um gerenciador de arquivos ou cliente FTP, abra o arquivo wp-config.php.
- Localize a linha
define( 'WP_DEBUG', false ); - Altere o valor para true, conforme imagem abaixo.
- Salve as alterações no arquivo.

Acesse o painel de administração do WordPress e abra a biblioteca de mídia para registrar os erros no log. Em seguida, vá até a pasta “wp-content” e procure pelo arquivo debug.log. Esse arquivo registrará todos os erros ocorridos no seu site.
Abra o arquivo e procure por mensagens que comecem com “Fatal error”. Essas mensagens indicam erros críticos que podem estar causando falhas no carregamento das mídias do WordPress.
Pesquise a mensagem de erro no Google para encontrar mais informações sobre a causa. Se a mensagem indicar um plugin ou tema específico, desative-o para que as imagens voltem a carregar corretamente.
Conclusão
Manter a biblioteca de mídias do WordPress funcionando corretamente é crucial para garantir uma experiência positiva ao usuário. Isso também contribui para a eficiência geral do seu site ou blog, fortalecendo sua presença online.
Identificar e corrigir erros no carregamento de mídias vai além da solução de problemas técnicos. Essa ação é indispensável para proteger a credibilidade e a imagem do seu projeto digital, mostrando um cuidado essencial com a qualidade do conteúdo.
Ao aplicar os testes e soluções descritos, você pode restaurar o funcionamento da biblioteca de mídias de forma eficaz. Isso assegura um desempenho consistente, confiável e profissional, elevando o padrão do seu site.

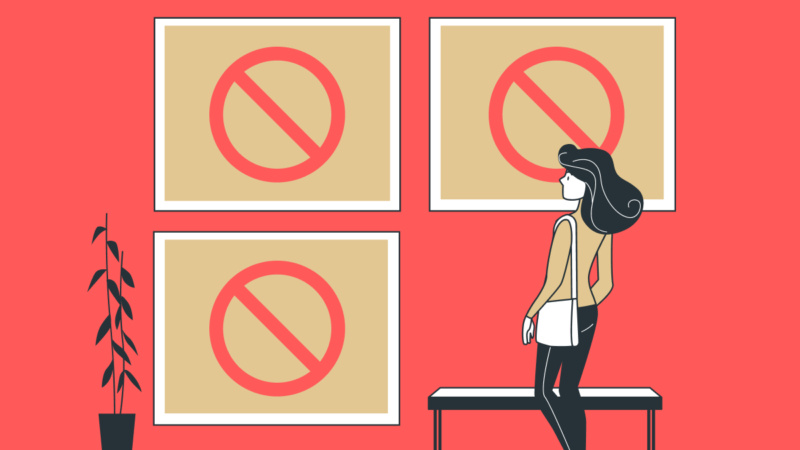
![Como resolver Erro ao estabelecer conexão com o banco de dados [solução garantida]](https://cdn.wptotal.com.br/wp/wp-content/uploads/2021/06/como-resolver-erro-no-banco-de-dados-do-wordpress-800x450.jpg)
estou com mesmo problema, consegue me ajudar?
Oi Paulo,
Seguindo os passos acima você não conseguiu resolver?