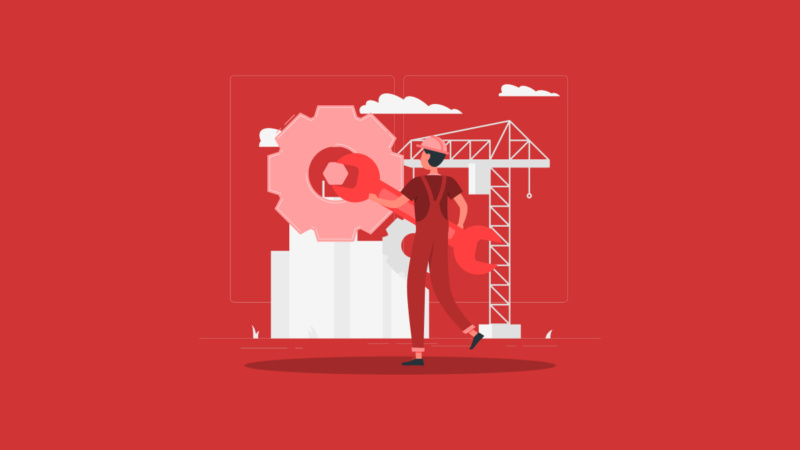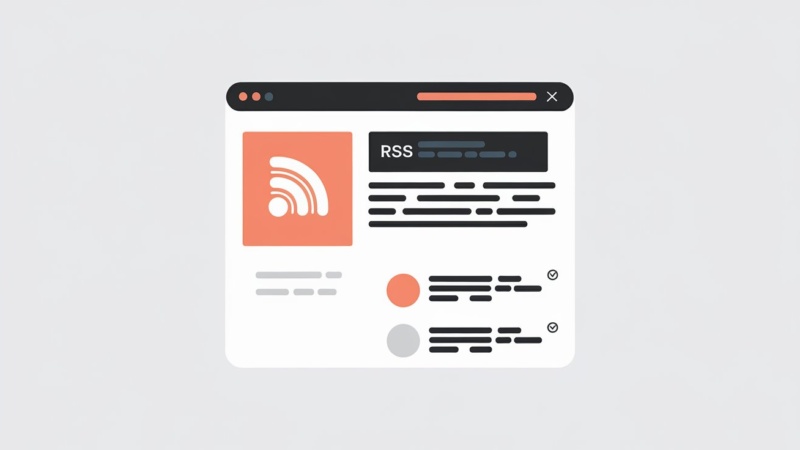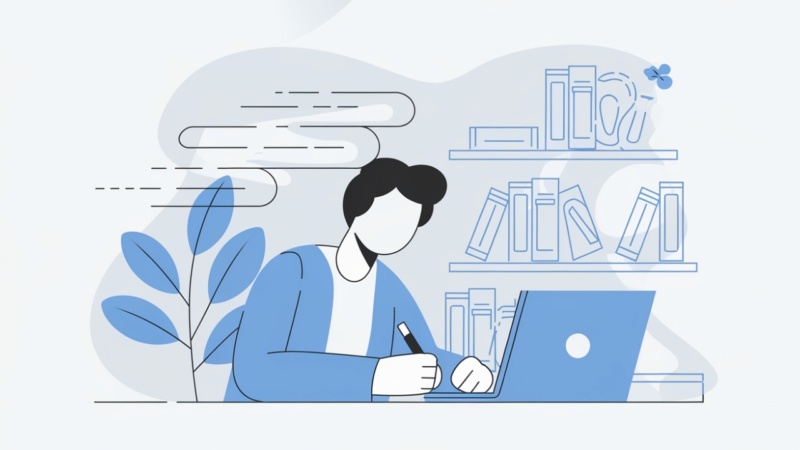Para grandes atualizações, migrações ou momentos de possível instabilidade, é interessante ativar o modo manutenção no WordPress. De forma geral, essa função específica do CMS indica que ele está e ficará indisponível temporariamente.
No entanto, se é a primeira vez que está ouvindo falar do modo de manutenção do WordPress, vamos explicar passo a passo tudo o que é necessário para ativar e desativar o maintenance mode (conforme chamado em inglês) e também como alterar facilmente a página de manutenção.
O que é o modo manutenção no WordPress
O modo manutenção do WordPress, como o nome indica, é um estado da plataforma que indica aos visitantes estar havendo uma manutenção nesse exato momento. De forma geral, é uma página que possui a função de substituir o conteúdo real do site para tranquilizar os visitantes, ao invés de mostrar possíveis mensagens de erro.
Durante esse processo específico, duas coisas acontecem: o WordPress usa a função wp_maintenance e cria um arquivo .maintenance que possui a mensagem mostrada aos usuários. Após todo o processo ter sido devidamente concluído, o sistema exclui o arquivo .maintenance e seu site volta ao normal.
Entretanto, pode acontecer de muitos usuários não saberem como retornar ao site normal, após ele ter entrado em modo manutenção. É bem mais simples do que parece. Mostraremos nos tópicos a seguir.
Quando ativar o modo manutenção
Antes de ensinarmos a ativar o modo manutenção, é necessário deixarmos claro que não é obrigatório habilitar esse modo todas às vezes que estiver fazendo alterações no seu servidor ou instalação.
Esse modo é recomendado para mudanças maiores como alteração de tema (algo que gera muitos bugs), implementação de funcionalidades novas, configuração de serviços ou plugins diferentes que podem fazer o site ficar fora do ar (como instalação de CDN, alterações em DNS, dentre outras).
Dessa forma, se protege o site do acesso direto de visitantes, dando uma melhor experiência para eles, ao invés de haver a possibilidade de encontrarem algo desconfigurado ou com muitas mensagens de erro.
O que acontece com seus visitantes durante o modo manutenção no WordPress?
De forma padrão, o WordPress cria e mostra uma página avisando os usuários sobre a manutenção que está acontecendo naquele momento. Entretanto, diferente de mensagens e páginas bem elaboradas, o CMS apenas mostra a mensagem simples de: “Momentaneamente indisponível para manutenção programada. Verifique novamente em um minuto”.
Com certeza uma mensagem genérica dessas não é garantia de boa experiência para todos os seus usuários. Além de causar uma péssima sensação, ainda mais se tratando de sites que envolvam pagamentos, como ecommerces, há ainda o risco do usuário desistir de navegar futuramente nas suas páginas, por não se sentir seguro ao acessá-lo.
Portanto, é interessante, além de ativar o modo manutenção no WordPress, garantir que a mensagem seja clara o suficiente para tranquilizar os visitantes e explicar o que, de fato, está acontecendo com seu site naquele momento.
3 maneiras de colocar o WordPress em modo manutenção
A lista a seguir está definida do método mais fácil (porém com mais passos) para o mais difícil. Recomendamos, para a maioria esmagadora dos usuários, a utilização do primeiro método. Porém, avisamos que os métodos restantes podem ser mais fáceis para usuários avançados.
1. Utilizar um plugin WordPress
Esse método, via plugin, é perfeito para aqueles que desejam ativar o modo de manutenção do WordPress sem precisar mexer em nenhum tipo de código.
Para isso, basta baixar, instalar e ativar o plugin LightStart – Maintenance Mode, Coming Soon and Landing Page Builder.
Assim que o plugin for ativado, será mostrada as seguintes opções:
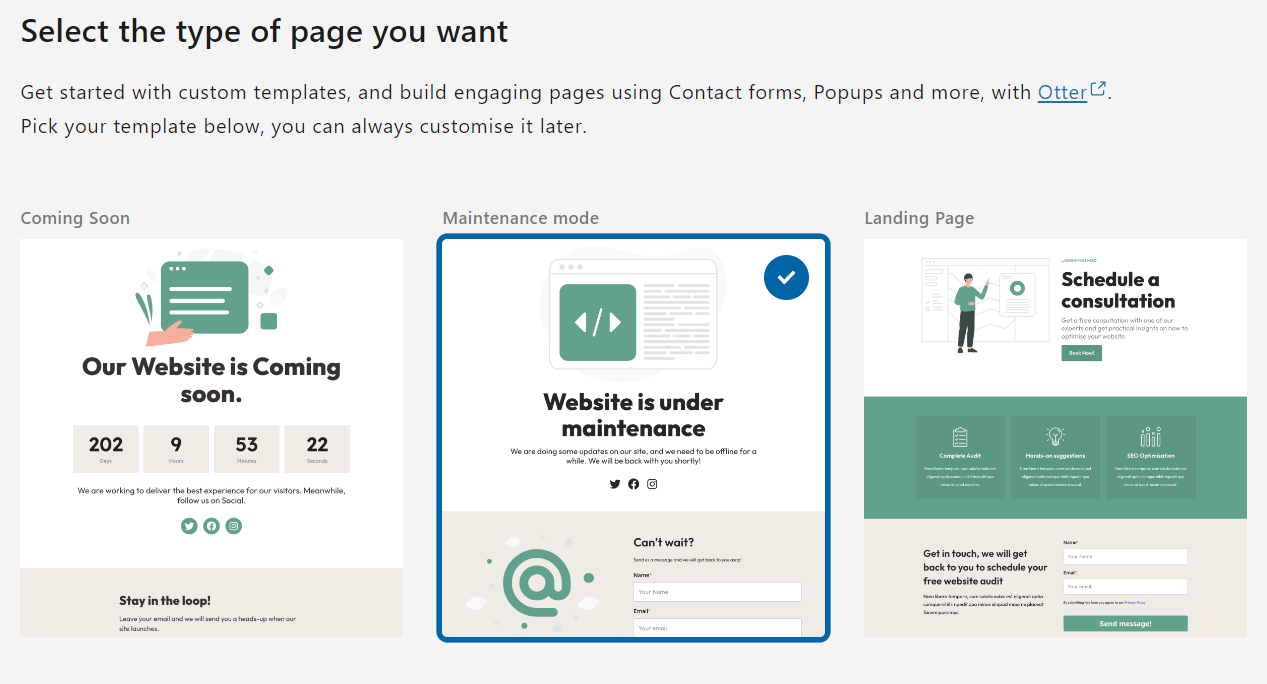
Selecione o modo de manutenção (é o do meio, ao lado de “em breve” e “landing page”). Os outros tipos de página talvez sejam interessantes para testar, mas como esse tutorial é do modo manutenção, focaremos nele.
Após isso, o plugin mostrará quatro abas ao qual poderemos configurar: Geral, Visual, Módulos, Manage Bot.
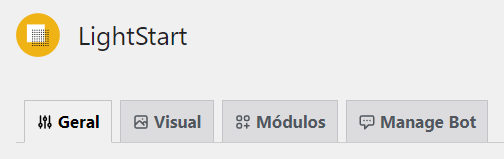
Na aba geral, deixe o status em Ativado, para sua página de manutenção permanecer online. Caso queira desativá-la. clique em “Desativado”.
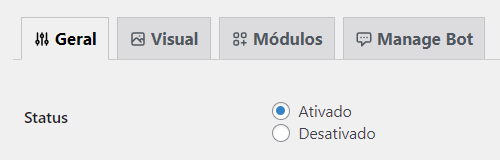
Na aba Visual, será selecionada automaticamente uma página de manutenção, clique no link ao lado dela escrito “Edit page”.
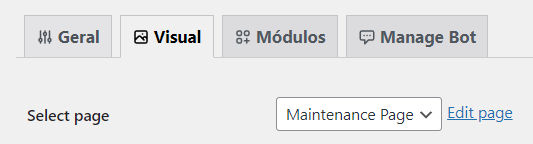
Dessa forma, será aberta a página para edição no Gutenberg, editor de texto padrão do WordPress.
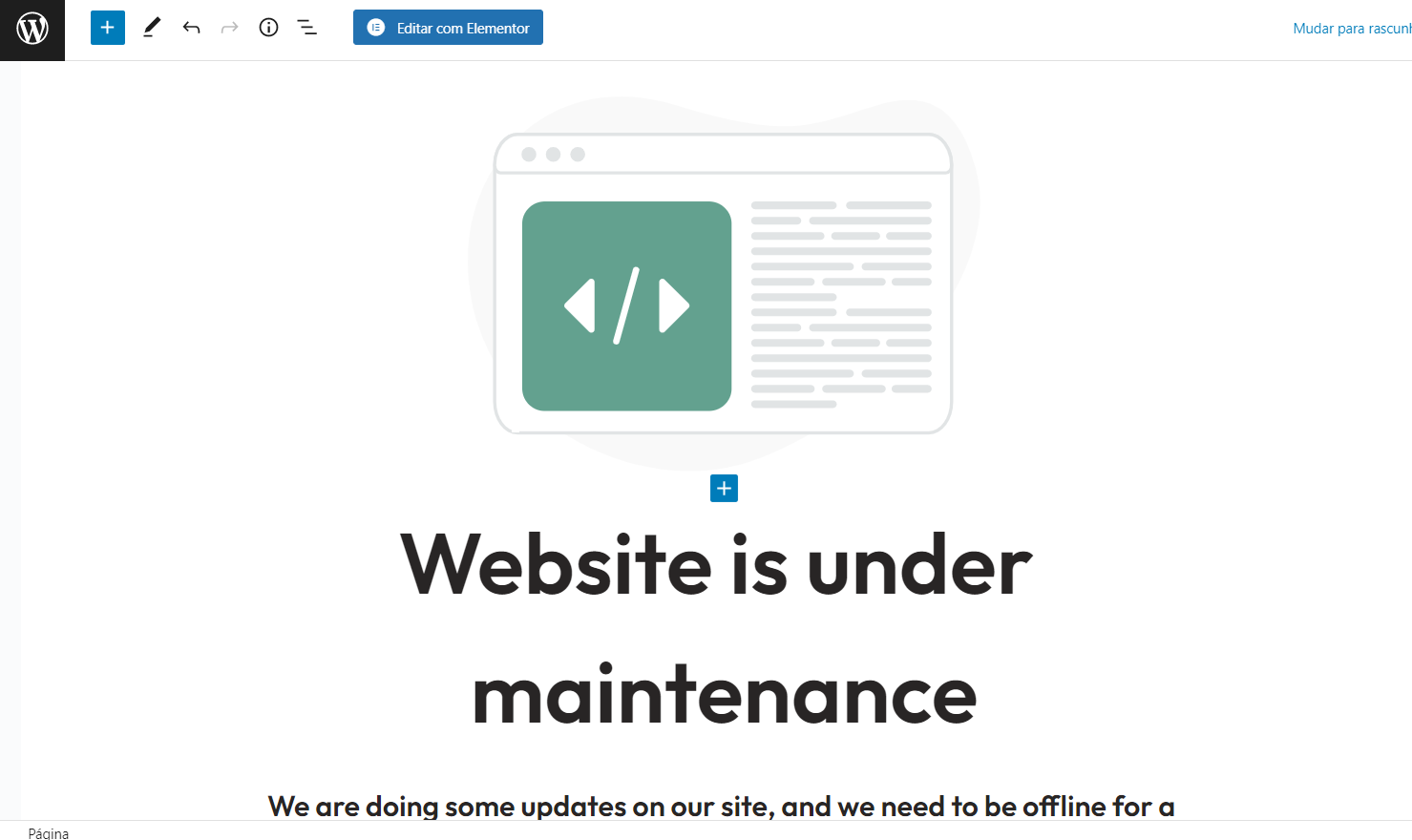
Como gostamos de deixar tudo o mais simples possível, vamos apenas alterar a imagem e escrever título e subtítulo em português, deixando ela assim:
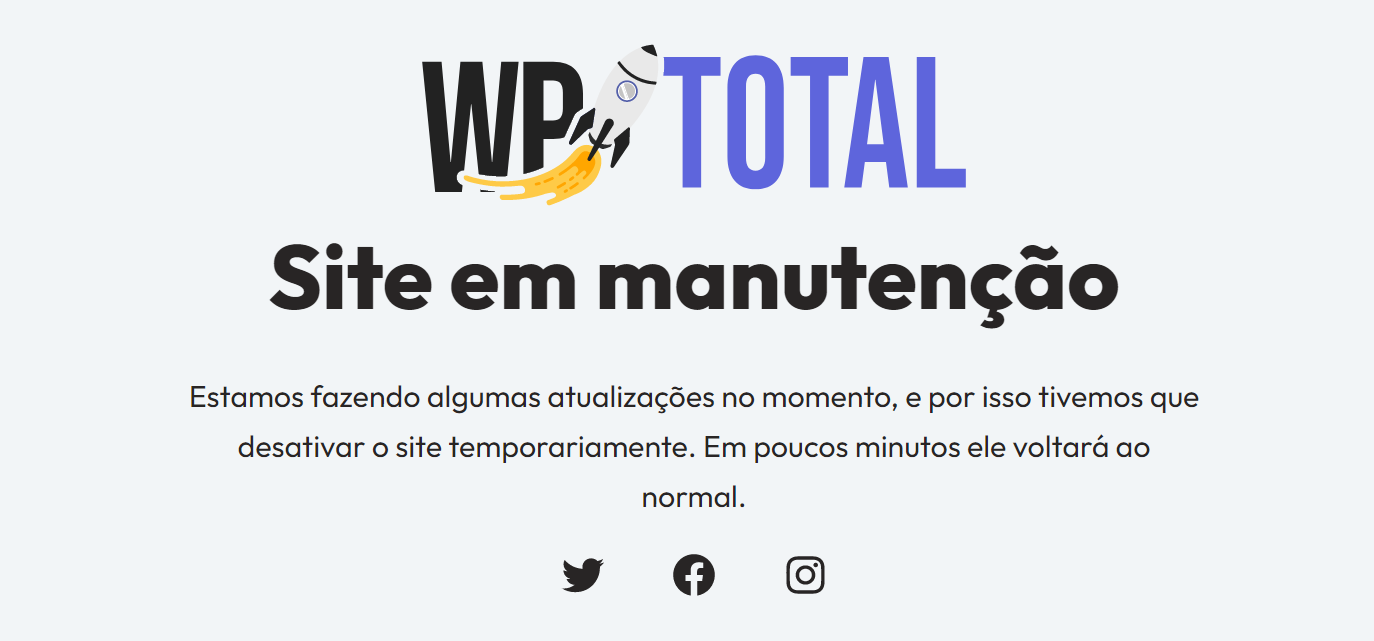
Com isso, o modo manutenção estará plenamente ativado.
2. Escrever uma função personalizada
Ao invés de instalar um plugin e mexer em diversas opções disponíveis, é possível escrever uma função no functions.php (em linguagem PHP, logicamente) para inserir o WordPress no modo manutenção com uma mensagem personalizada.
Para isso, adicione as seguintes linhas no seu arquivo functions.php. Recomendamos realizar um backup antes.
function wp_maintenance_mode() {
if (!current_user_can('edit_themes') || !is_user_logged_in()) {
wp_die('<h1>Site em manutenção</h1><br />Estamos em manutenção. Voltaremos em breve.');
}
}
add_action('get_header', 'wp_maintenance_mode');3. Alterar o arquivo .htaccess
O arquivo .htaccess se encontra na raiz (pasta principal) da instalação do WordPress. Ele cuida de redirecionamentos e outras funções importantes do CMS.
É possível criar um arquivo novo ou alterar o .htaccess para o seguinte:
RewriteEngine On
RewriteBase /
RewriteCond %{REQUEST_URI} !^/maintenance\.html$
RewriteRule ^(.*)$ https://seusite.com/manutencao.html [R=307,L]A última linha possui um endereço, que é para o qual ele vai redirecionar seu site por estar em manutenção.
Detalhe importantíssimo: esse método te impede de ter acesso à área administrativa do WordPress, já que todas as solicitações serão redirecionadas para o arquivo manutencao.html que também deverá ser criado.
Só utilize esse método se for experiente com o WordPress e alteração de arquivos do sistema, como esse.
Conclusão: modo manutenção no WordPress
Existem inúmeras formas de ativar o modo manutenção no WordPress. Todas elas são úteis, mas como dito anteriormente, recomendamos a primeira pela facilidade de alterar tudo de forma visual através de um plugin.
Esperamos que o conteúdo tenha, de fato, sido útil para as suas necessidades. Caso tenha tido alguma dúvida, entre em contato pelos comentários. Responderemos quanto antes.
Obrigado por se fazer presente aqui. Um forte abraço! Nos vemos no próximo conteúdo.